A Customer Complains That His Old Tower Pc
Breaking News Today
May 11, 2025 · 6 min read
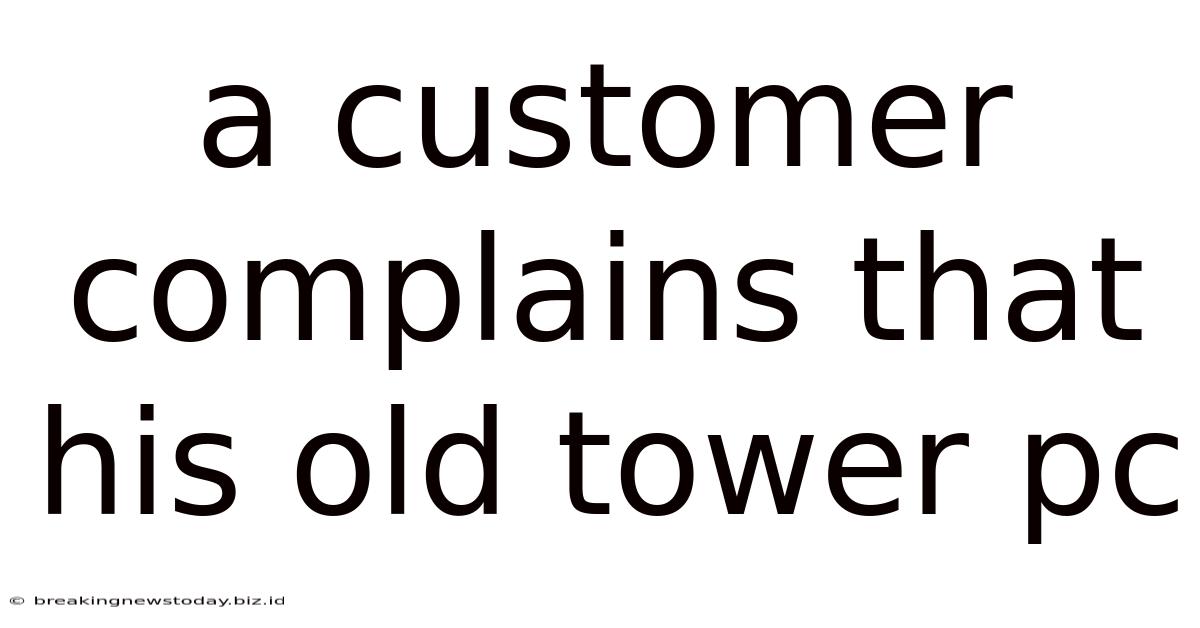
Table of Contents
My Old Tower PC is Giving Me Problems! A Troubleshooting Guide
Many of us have experienced the frustration of an aging computer. That faithful tower PC, once a powerhouse, now sputters and groans, leaving us staring blankly at the screen. This article delves into the common issues faced with older tower PCs, focusing on troubleshooting techniques and preventative measures. Whether your PC is struggling with slow performance, unexpected shutdowns, or bizarre error messages, we'll guide you through identifying the problem and finding a solution.
Common Complaints with Older Tower PCs
Before diving into specifics, let's outline the most frequent complaints users have about their aging tower PCs:
1. Slow Performance: The Snail's Pace Problem
This is arguably the most common gripe. An older PC might take an eternity to boot, load applications, or even respond to simple mouse clicks. Several factors contribute to this frustrating slowdown:
- Outdated Hardware: The biggest culprit. Processors, RAM, and hard drives (HDDs) degrade over time, becoming slower and less efficient.
- Software Issues: Too many programs running in the background, bloated software, and outdated operating systems (OS) all contribute to performance bottlenecks. Malware can also significantly impact speed.
- Dust Accumulation: Dust buildup inside the PC case restricts airflow, causing components to overheat and slow down. This also impacts the lifespan of components.
- Hard Drive Fragmentation: Files become fragmented over time, making accessing them slower. Defragmentation (for HDDs) or using an SSD (Solid State Drive) can alleviate this.
2. Unexpected Shutdowns and Freezes: The Sudden Death Syndrome
Random shutdowns or complete freezes are terrifying. This often indicates a serious hardware or software problem:
- Overheating: Insufficient cooling leads to overheating, causing the PC to shut down as a safety measure to prevent damage. This is often linked to dust accumulation, failing fans, or a poorly ventilated case.
- Power Supply Issues: A failing power supply unit (PSU) can't provide enough power, leading to instability and shutdowns.
- Hardware Failure: A failing hard drive, RAM module, or motherboard can cause unpredictable behavior.
- Driver Problems: Outdated or corrupted device drivers can destabilize the system.
3. Error Messages and Blue Screens of Death (BSOD): The Cryptic Clues
Cryptic error messages and the dreaded BSOD are telltale signs of underlying problems. These messages often provide clues to the root cause:
- Hardware Conflicts: Incompatible or malfunctioning hardware can trigger BSODs.
- Driver Issues: As mentioned, faulty or outdated drivers are a significant source of instability.
- Software Bugs: Bugs in the operating system or applications can lead to system crashes.
- Memory Errors: Failing RAM modules often lead to memory errors and BSODs.
4. Strange Noises: The Warning Sounds
Unusual noises emanating from your PC are almost always a warning sign:
- Clicking or Grinding Noises from the Hard Drive: Indicates a failing hard drive, which needs immediate attention to prevent data loss.
- Whirring or Grinding Noises from the Fans: Suggests fan bearings are wearing out or the fan needs cleaning.
- High-Pitched Squealing: Could signify problems with the power supply or other components.
Troubleshooting Your Aging Tower PC: A Step-by-Step Guide
Let's tackle the most common issues systematically:
1. Diagnosing Slow Performance
- Check Task Manager: Open Task Manager (Ctrl+Shift+Esc) to identify resource-hogging processes. Close unnecessary programs and services.
- Run a Malware Scan: Malware can severely slow down your system. Use a reputable antivirus or anti-malware program.
- Defragment Your Hard Drive (HDD Only): If you have an HDD, defragmentation can improve performance. This is unnecessary for SSDs. (Windows 10 and 11 have built-in defragmentation tools, but third-party tools offer more advanced features)
- Update Drivers: Outdated drivers can impact performance. Check your device manager for outdated drivers and update them from the manufacturer's website.
- Consider a Memory Upgrade: Adding more RAM is often a cost-effective way to improve performance significantly.
- Upgrade to an SSD: Replacing your HDD with an SSD will drastically improve boot times and application loading speeds. This is arguably the single most impactful upgrade you can make.
2. Addressing Unexpected Shutdowns and Freezes
- Check for Overheating: Open the PC case (after disconnecting the power!) and check for dust accumulation. Clean the fans and heatsinks. Ensure adequate airflow. Consider reapplying thermal paste to the CPU and GPU if you're comfortable doing so.
- Test Your Power Supply: A failing PSU is a serious issue. If possible, test with a known good PSU.
- Run Memory Diagnostics: Use Windows Memory Diagnostic tool or a third-party memory testing program to check for RAM errors.
- Check for Hardware Failure: System instability could indicate a failing hard drive, motherboard, or other component. Advanced diagnostics might be needed.
- Boot in Safe Mode: If your PC is constantly crashing, try booting into safe mode to eliminate software conflicts.
3. Decoding Error Messages and BSODs
- Note the Error Code: The error code or message is crucial for diagnosing the problem. Search online for the specific code to find potential solutions.
- Check Event Viewer: The Windows Event Viewer logs system events, including error messages. This can provide further clues.
- Check for Driver Issues: Outdated or corrupted drivers are a common cause of BSODs. Update or reinstall drivers.
- Run a System File Checker (SFC): This Windows utility checks for and repairs corrupted system files.
- Perform a System Restore: If you recently installed software or made system changes, a system restore might resolve the issue.
4. Investigating Strange Noises
- Identify the Source: Pinpoint the location of the noise to determine the culprit.
- Clean or Replace Fans: Dusty or faulty fans are a common source of noise. Clean them or replace them as needed.
- Listen to the Hard Drive: Clicking or grinding noises from the hard drive indicate a failing drive, potentially leading to data loss. Back up your data immediately.
- Check the Power Supply: A squealing power supply is a sign of impending failure. Replace it before it causes more serious damage.
Preventative Maintenance: Keeping Your Tower PC Running Smoothly
Regular maintenance is crucial for preventing problems and extending the life of your PC:
- Regular Cleaning: Clean out dust at least twice a year. Use compressed air to remove dust from fans, heatsinks, and other components.
- Driver Updates: Regularly update device drivers to ensure compatibility and optimal performance.
- Software Updates: Keep your operating system and applications updated to patch security vulnerabilities and improve performance.
- Virus and Malware Protection: Install and regularly update antivirus and anti-malware software.
- Backups: Regularly back up your important files to an external drive or cloud storage.
- Monitor Temperatures: Use monitoring software to track CPU and GPU temperatures. High temperatures indicate potential problems.
When to Call a Professional
While many issues can be resolved through self-troubleshooting, some problems require professional expertise:
- Severe Hardware Failures: If you suspect a major hardware failure (motherboard, PSU, etc.), it's best to consult a professional.
- Data Recovery: If you've experienced hard drive failure and need to recover data, data recovery services are necessary.
- Complex Software Issues: If you can't resolve software problems despite troubleshooting, seeking professional help might be the most efficient approach.
Addressing the issues with your aging tower PC can be a rewarding experience, extending its lifespan and saving you the cost of a new system. By following the troubleshooting steps and practicing preventative maintenance, you can keep your trusty computer running smoothly for years to come. Remember, patience and a systematic approach are your best allies in this process.
Latest Posts
Related Post
Thank you for visiting our website which covers about A Customer Complains That His Old Tower Pc . We hope the information provided has been useful to you. Feel free to contact us if you have any questions or need further assistance. See you next time and don't miss to bookmark.