Advanced Hardware Lab 6-1: Install Peripheral Devices
Breaking News Today
May 12, 2025 · 6 min read
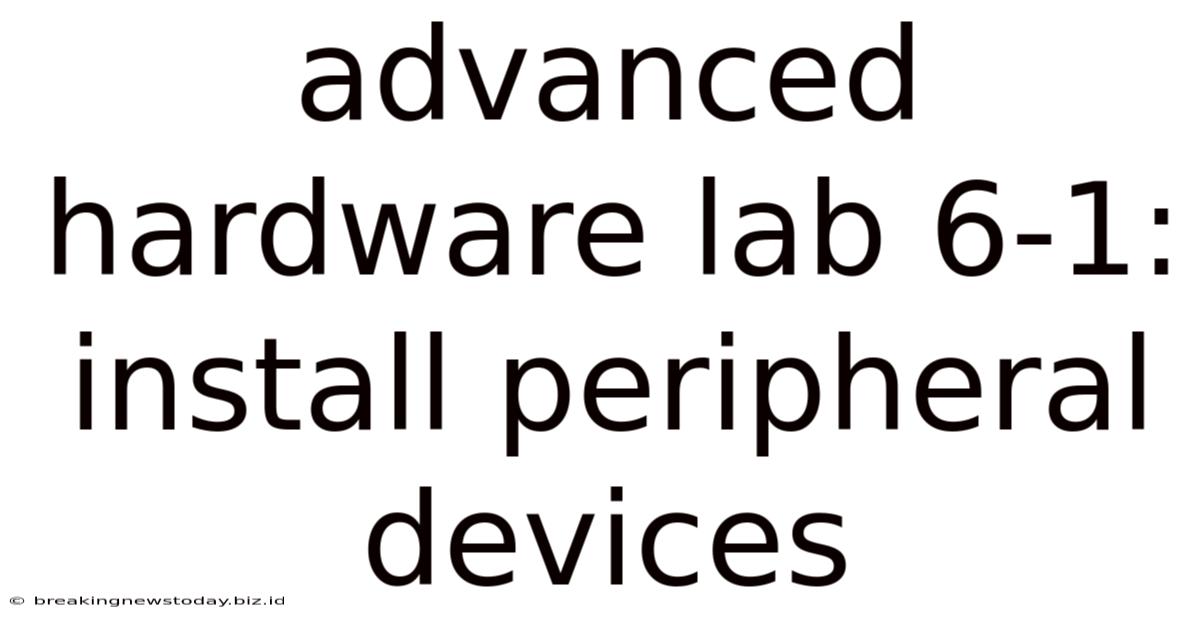
Table of Contents
Advanced Hardware Lab 6-1: Installing Peripheral Devices
This comprehensive guide dives deep into the intricacies of installing peripheral devices, a crucial aspect of any advanced hardware lab. We'll move beyond the basics, exploring troubleshooting techniques, compatibility issues, driver installation, and best practices for a stable and efficient system. This lab focuses on building a strong understanding of the physical and logical connections between your computer and its peripherals, paving the way for more complex hardware configurations and troubleshooting in the future.
Understanding Peripheral Devices
Before we jump into the installation process, let's establish a clear understanding of what constitutes a peripheral device. Peripheral devices are external devices that connect to a computer system to expand its functionality. These devices don't form part of the core computer system (CPU, RAM, motherboard) but enhance its capabilities. They can be broadly classified into several categories:
Input Devices:
- Keyboard: The primary text input device. Different keyboard types exist, from standard membrane keyboards to mechanical keyboards with varying switch types (linear, tactile, clicky), impacting typing feel and responsiveness.
- Mouse: Essential for graphical user interfaces (GUIs). Variations include optical, laser, and trackball mice, each with its pros and cons regarding precision and surface compatibility.
- Scanner: Converts physical documents or images into digital formats. Flatbed scanners are common, offering versatility for various document sizes.
- Microphone: Captures audio input, crucial for voice communication, recording, and voice recognition software. Different microphones offer varying levels of quality, sensitivity, and directional capabilities.
- Webcam: Provides video input, essential for video conferencing and live streaming. Resolution, frame rate, and features like autofocus significantly impact image quality.
Output Devices:
- Monitor: Displays visual information from the computer. Crucial aspects include screen size, resolution, refresh rate, and panel type (LCD, LED, OLED).
- Printer: Produces hard copies of digital documents and images. Various printer technologies exist, such as inkjet, laser, and thermal printers, each with its strengths and weaknesses in terms of print quality, speed, and cost.
- Speakers: Produce audio output. Sound quality depends on factors like speaker size, design, and amplifier power.
- Projector: Projects visual information onto a larger screen, ideal for presentations and home theater setups.
Storage Devices:
- External Hard Drives: Provide additional storage capacity for data backup and archiving. They connect via various interfaces like USB, SATA, and Thunderbolt.
- USB Flash Drives: Portable storage devices for transferring files between computers.
- Solid State Drives (SSDs): Offer significantly faster read/write speeds compared to traditional hard disk drives (HDDs).
- Network Attached Storage (NAS): Provides centralized storage accessible over a network, allowing multiple users to share data.
Step-by-Step Peripheral Installation Guide
This guide outlines the general process. Specific steps may vary slightly depending on the peripheral device and operating system.
1. Preparation:
- Identify the connection type: Determine the interface your peripheral uses (USB, SATA, Thunderbolt, etc.).
- Check system compatibility: Ensure your computer has the necessary ports and drivers. Consult your computer's specifications and the peripheral's documentation.
- Gather necessary cables and adapters: You might need specific cables or adapters based on the connection type.
- Power down your computer: This is crucial to prevent damage to hardware and data loss.
2. Physical Connection:
- Connect the peripheral device: Plug the device's cable into the appropriate port on your computer. For devices requiring power, ensure they are connected to a power outlet.
- Secure connections: Make sure all cables are securely connected to prevent connection issues.
3. Driver Installation:
- Automatic driver installation: Most modern operating systems automatically detect and install drivers for many peripherals. Wait for the system to complete the process.
- Manual driver installation: If the operating system doesn't automatically install the driver, download the appropriate driver from the manufacturer's website. Follow the instructions provided to install the driver.
- Troubleshooting driver installation: If you encounter issues, check device manager for any errors, and ensure your operating system is up to date.
4. Configuration and Testing:
- Configure device settings: Some peripherals require configuration after installation. Access the device's settings through the operating system's control panel or dedicated software.
- Test the peripheral: Test the device's functionality to ensure it's working correctly. For example, print a test page for a printer, or check audio output for speakers.
Advanced Troubleshooting Techniques
Even with careful installation, problems can arise. Here are some advanced troubleshooting techniques:
1. Device Manager Diagnostics:
The Device Manager is a powerful tool within Windows. It provides detailed information about all hardware connected to your computer. Identifying devices with yellow exclamation marks or error codes allows pinpointing problematic devices.
2. BIOS Settings:
Certain peripherals, especially older ones or those requiring specific settings, might require BIOS configuration. Entering the BIOS (usually by pressing DEL, F2, F10, or F12 during startup) and adjusting settings related to USB ports, SATA controllers, or boot order can resolve connection issues.
3. Driver Conflicts:
Conflicting drivers can cause instability. Use a driver update utility or manually install the latest drivers to resolve these conflicts. Consider uninstalling and reinstalling drivers as a troubleshooting step.
4. Hardware Compatibility Issues:
Certain peripherals may not be compatible with your operating system or hardware. Check the device's specifications and ensure it meets the system requirements. BIOS updates or chipset driver updates can sometimes remedy incompatibility problems.
5. Power Supply Issues:
Insufficient power can prevent devices from functioning correctly. Check the power requirements of your peripherals and ensure your power supply unit (PSU) can handle the load. A faulty PSU can lead to numerous hardware-related problems.
6. Cable and Connector Problems:
Loose or faulty cables can cause connectivity problems. Inspect cables and connectors for any signs of damage. Replace damaged cables with high-quality ones. Try using different ports to rule out port failures.
7. Troubleshooting Specific Peripherals:
- Printers: Check printer settings, ink levels, paper jams, and network connectivity.
- Scanners: Ensure the scanner is properly connected, drivers are installed, and the scanning software is configured.
- Webcams: Check webcam settings, drivers, and application compatibility.
- External Storage Devices: Verify correct formatting, file system compatibility, and sufficient power supply.
Best Practices for Peripheral Management
- Keep drivers updated: Regularly update drivers to benefit from performance improvements and bug fixes.
- Use high-quality cables: Invest in high-quality cables to ensure reliable connections.
- Properly manage cables: Organize cables neatly to prevent damage and improve workspace aesthetics.
- Regularly back up your data: This protects your data in case of hardware failure.
- Monitor system resources: Keep an eye on CPU usage, RAM usage, and disk space to identify potential bottlenecks caused by peripherals.
- Understand device power requirements: Ensure the power supply is adequate for all connected peripherals.
Conclusion
Installing peripheral devices successfully requires a blend of technical knowledge, patience, and methodical troubleshooting. By following the steps outlined in this guide and employing the advanced troubleshooting techniques, you can confidently install and manage a wide range of peripherals, enhancing the capabilities of your computer system. Remember that understanding the underlying principles of hardware compatibility and driver management is key to building a robust and efficient system. Continued practice and exploration of different hardware configurations will further solidify your skills in this crucial area of computer technology. This lab provides a strong foundation for your journey into the world of advanced hardware.
Latest Posts
Related Post
Thank you for visiting our website which covers about Advanced Hardware Lab 6-1: Install Peripheral Devices . We hope the information provided has been useful to you. Feel free to contact us if you have any questions or need further assistance. See you next time and don't miss to bookmark.