By Default How Often Are File History Backups Performed
Breaking News Today
May 12, 2025 · 6 min read
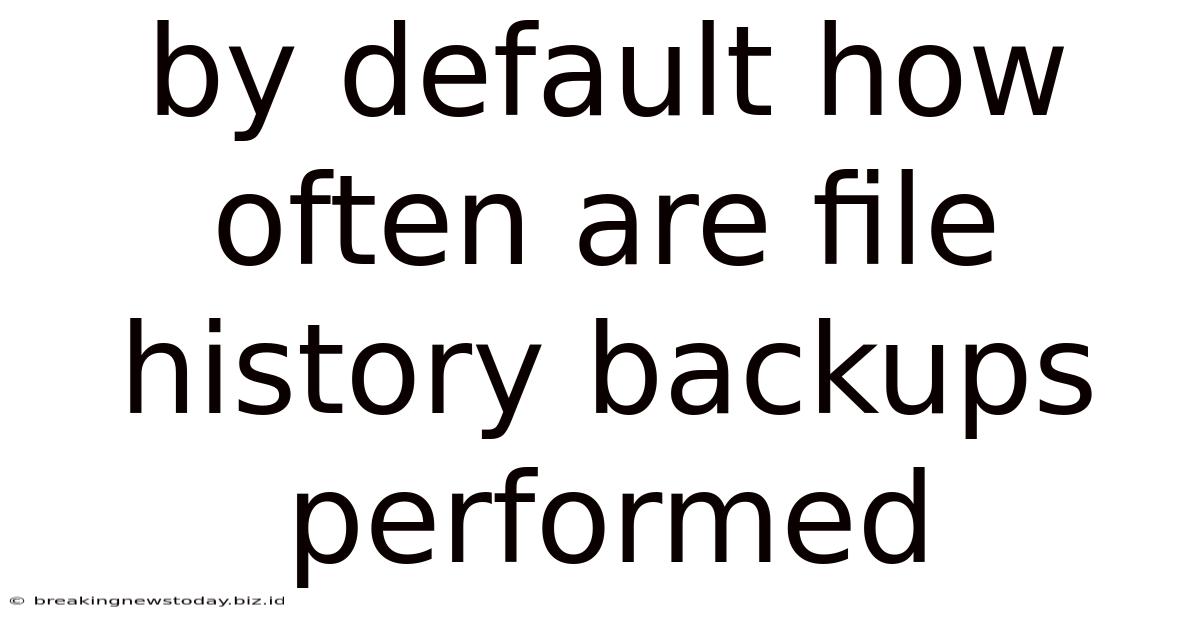
Table of Contents
By Default, How Often Are File History Backups Performed? A Deep Dive into Windows Backup Frequency
File History, a built-in Windows feature, provides an essential safety net against data loss. Understanding its default backup frequency and how to customize it is crucial for effective data protection. This comprehensive guide delves into the intricacies of File History backups, exploring its default settings, optimization strategies, and troubleshooting common issues. We'll also touch upon alternative backup solutions for those seeking enhanced control or features beyond what File History offers.
Understanding File History's Default Backup Schedule
By default, File History performs backups hourly. This means that every hour, it scans the specified folders for changes and creates a new version of the modified files. This continuous, incremental backup approach ensures that you have frequent snapshots of your data, minimizing potential data loss in case of a system failure or accidental deletion.
The Incremental Backup Approach: Efficiency and Space Saving
File History doesn't simply copy all your files every hour. It employs an incremental backup strategy. This means it only saves the changes made since the last backup. This significantly reduces storage space requirements and backup time compared to a full backup every hour. Only new or modified files and folders are added to the backup, making the process efficient and resource-friendly.
Location and Storage Considerations: External Drives Preferred
File History relies on an external drive for storing backups. This is a crucial aspect of its design, ensuring that your backups are separate from your system drive, protecting them from system crashes or malware infections that might affect the main drive. While it’s technically possible to backup to a network location, it's generally not recommended due to potential network instability and slower backup speeds. An external hard drive provides the best combination of reliability, speed, and security.
Customizing Your File History Backup Frequency: Tailor it to Your Needs
While the hourly default is suitable for most users, you can adjust the backup frequency to better suit your workflow and storage capacity. Although File History doesn't offer a direct setting to change the backup interval to, say, every 30 minutes or every 2 hours, the functionality is inherent within Windows' ability to manage backup tasks.
Understanding the Limitations and Workarounds
Direct manipulation of the backup interval isn't directly exposed in File History's settings. This design choice likely prioritizes simplicity and prevents accidental misconfigurations that could lead to performance issues or insufficient backup coverage. However, you can influence the effective frequency indirectly through several strategies:
-
Frequent File Modifications: The more frequently you modify files within the selected folders, the more often File History will create snapshots, effectively increasing the de facto backup frequency. This indirect method is best suited for scenarios where files are constantly updated and require very fine-grained versioning.
-
Third-Party Backup Solutions: While File History provides a built-in, convenient solution, dedicated backup software offers much finer control over backup schedules, including the ability to set backups to occur every few minutes or less. This path necessitates installing and configuring a new application, but it offers ultimate control over the backup process and often includes more advanced features.
Optimizing File History for Performance and Efficiency
To ensure File History runs smoothly and efficiently, consider these optimization strategies:
1. Choose a Fast and Reliable External Drive
The speed of your external drive directly impacts backup performance. Opt for a drive with high read and write speeds, preferably a USB 3.0 or newer connection. A slow drive can significantly increase backup times and potentially lead to interruptions. Ensure the drive has sufficient capacity to accommodate your backups; the space requirement will depend on the size of the files and folders you're backing up and the frequency of modifications.
2. Select Specific Folders for Backup
Avoid backing up unnecessary files or folders. Carefully select only the directories containing essential data. This reduces backup size, improves performance, and saves valuable storage space on your external drive. Unnecessary files bloat backup sizes and consume valuable storage space without contributing meaningfully to data protection. A selective approach ensures only critical data is protected, improving backup efficiency.
3. Monitor Disk Space Usage
Regularly monitor the disk space consumed by File History backups. As the backups accumulate, they consume more and more space. File History's storage management features allow you to delete older backups to reclaim disk space. This space management approach allows for continuous backup without exhausting available capacity.
4. Regularly Run Backups Manually
While File History runs automatically, manually initiating a backup occasionally is a good practice. This ensures that any recent file changes are captured immediately, especially if you've made a significant number of alterations and don't want to wait for the next scheduled backup.
5. Consider Using a Network Location with Caution
While technically possible, backing up to a network location is generally discouraged due to potential network instability and slower performance. Network interruptions can lead to incomplete or corrupted backups. Prioritizing a reliable local external hard drive is highly recommended for consistent and efficient backups.
Troubleshooting Common File History Issues
Despite its robustness, File History can encounter issues. Here's how to address some common problems:
1. File History Not Working
If File History isn't working, ensure the external drive is properly connected, formatted correctly (NTFS is recommended), and has sufficient free space. Check the File History settings in Control Panel to ensure the drive is correctly selected and backups are enabled. Restarting the computer often resolves minor glitches.
2. Slow Backup Speeds
Slow backup speeds are usually due to a slow external drive, network limitations (if using a network location), or high CPU or disk usage from other applications. Upgrade to a faster external drive, optimize system resources, and close unnecessary applications during backups to improve speed.
3. Insufficient Disk Space
If File History runs out of space on the external drive, it will stop creating new backups. Delete older, less critical backups, or upgrade to a larger external drive to resolve the space limitation. Regularly monitoring disk space usage will help in preventing this issue.
Alternative Backup Solutions: Beyond File History
While File History is convenient, other backup solutions offer advanced features and greater control:
-
Third-Party Backup Software: Many commercial applications provide comprehensive backup solutions, often with features like cloud backups, image-based backups, incremental backups, scheduling flexibility, and advanced data protection capabilities.
-
Windows Server Backup (for Server Environments): This tool is designed for server operating systems and offers advanced features for data protection in professional server settings.
-
Cloud Backup Services: Services like OneDrive, Google Drive, Dropbox, and Backblaze provide convenient cloud storage solutions, automatically backing up your data and making it accessible from multiple devices.
Conclusion: Mastering File History and Ensuring Data Safety
Understanding the default backup frequency of File History, coupled with optimization techniques and awareness of alternative solutions, equips you to safeguard your valuable data effectively. Regularly reviewing your backup strategy and adapting it to your specific needs ensures that you are adequately protected against data loss, minimizing disruptions and maximizing peace of mind. Remember, a proactive approach to data backup is the cornerstone of robust data protection.
Latest Posts
Latest Posts
-
A Partial Bath Includes Washing A Residents
May 12, 2025
-
Which Of The Following Describes A Net Lease
May 12, 2025
-
Nurse Logic 2 0 Knowledge And Clinical Judgment
May 12, 2025
-
Panic Disorder Is Characterized By All Of The Following Except
May 12, 2025
-
Positive Individual Traits Can Be Taught A True B False
May 12, 2025
Related Post
Thank you for visiting our website which covers about By Default How Often Are File History Backups Performed . We hope the information provided has been useful to you. Feel free to contact us if you have any questions or need further assistance. See you next time and don't miss to bookmark.