Clear The Formatting From The Selected Text
Breaking News Today
May 10, 2025 · 5 min read
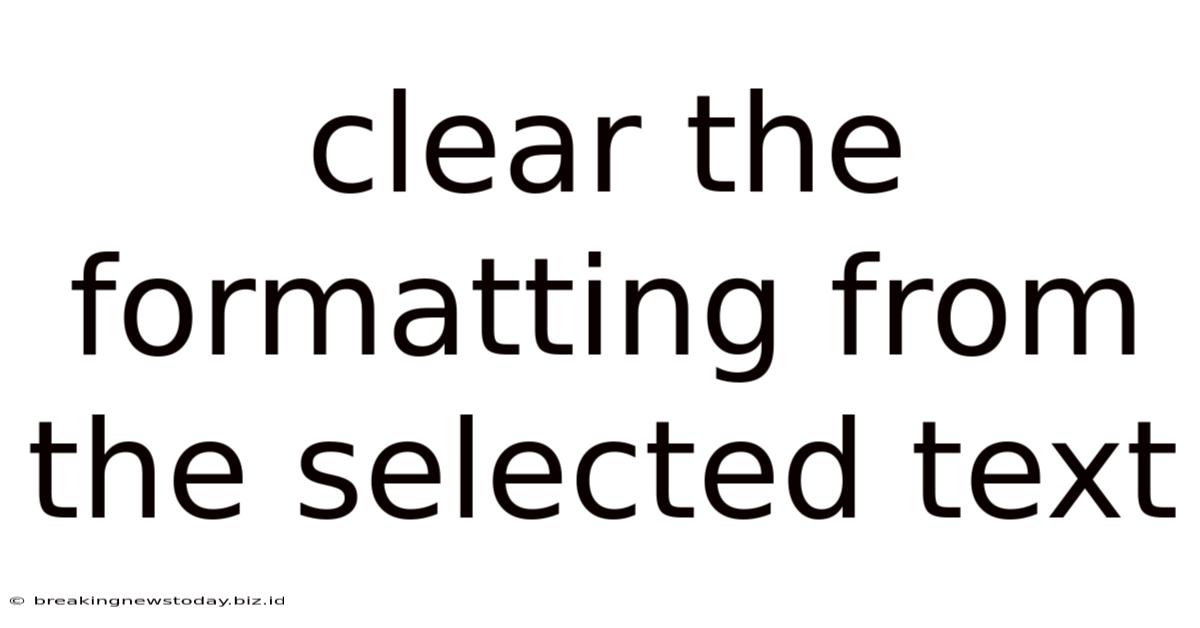
Table of Contents
Clearing Formatting from Selected Text: A Comprehensive Guide
The struggle is real. You've painstakingly copied text from a website, document, or email, only to find it's riddled with unwanted formatting: bizarre fonts, inconsistent spacing, stubborn bullet points, and those ever-present, annoying extra spaces. Cleaning up this mess can feel like a Sisyphean task, especially when dealing with large chunks of text. But fear not! This comprehensive guide will equip you with the knowledge and techniques to effectively clear formatting from selected text, regardless of your operating system or application.
Understanding the Problem: Why Formatting Sticks Around
Before diving into solutions, let's understand why unwanted formatting persists. The issue often stems from the way text is stored. Rich text formats, like DOCX, RTF, and HTML, embed formatting directly within the text itself. When you copy this text, you're not just copying the words; you're copying the style instructions as well. This means simple copy-pasting often preserves the original formatting, leading to the formatting nightmare we're trying to avoid.
Method 1: The "Paste Special" Power
Many applications offer a "Paste Special" feature that provides more control over how pasted content is handled. This is often the quickest and most effective method for clearing formatting.
Step-by-Step Instructions:
- Select the formatted text you want to clean.
- Copy the text (Ctrl+C or Cmd+C).
- In your target application (e.g., Word, Google Docs, Notepad++), right-click where you want to paste the text.
- Select "Paste Special" from the context menu. The exact wording might vary slightly depending on your application.
- Choose the option that allows you to paste only the "Unformatted Text", often labeled as "Plain Text" or something similar. This will strip away all formatting.
- Click "OK". Your text should now be clean and free of formatting.
Applications Where This Works:
- Microsoft Word: Highly effective. Offers a clear "Unformatted Text" option.
- Google Docs: Works seamlessly. Look for "Plain text" in the Paste Special menu.
- LibreOffice Writer: Similar functionality to Microsoft Word.
- Notepad++: While not a word processor, Notepad++ provides "Paste as plain text" functionality.
Method 2: Utilizing the "Keep Text Only" Option
Some applications (though fewer than those supporting Paste Special) provide a "Keep Text Only" option within the paste functionality itself. This serves a similar purpose to "Paste Special" — stripping away the formatting.
Identifying the Option:
Look for a small icon or option in your paste menu (often indicated by a picture of only text or the label "Keep Text Only"). It's usually a one-click solution, eliminating the need for a separate Paste Special menu.
Method 3: The Plain Text Power of Notepad (or its Equivalent)
This is a reliable workaround that works universally across all operating systems. It leverages the simplicity of plain text editors.
Step-by-Step Instructions:
- Open a plain text editor: Notepad (Windows), TextEdit (Mac), or any other similar application.
- Paste the formatted text into the plain text editor (Ctrl+V or Cmd+V). All formatting will be lost.
- Select all the text (Ctrl+A or Cmd+A).
- Copy the text (Ctrl+C or Cmd+C).
- Paste the text into your desired application. It should now be free of formatting.
Method 4: Leveraging Word Processors' Styles (Advanced)
If you're working extensively within a word processor like Microsoft Word or Google Docs, understanding and utilizing styles can prevent formatting issues in the first place. By applying consistent styles, you reduce the likelihood of encountering messy formatting later on. It's a preventative measure, rather than a cleanup solution, but crucial for maintaining long-term document integrity.
Styles and Formatting:
Instead of manually formatting each element (font, size, spacing), use the built-in styles. This centralized approach ensures consistency and simplifies editing. When you copy text styled this way, the underlying style is transferred, not the individual formatting attributes.
Method 5: HTML Cleaning (For Web Developers)
For web developers working with HTML code, dealing with formatting often involves cleaning up HTML code itself, rather than plain text. Several techniques are available, ranging from manual code cleanup to using dedicated online tools or scripts.
Manual Cleanup:
Carefully examine the HTML source, removing unnecessary <span> tags, inline styles (style="..."), and other formatting elements. This is time-consuming but offers complete control.
Online Tools and Scripts:
Many online tools and scripts are available to automate HTML cleanup. These tools can remove extra whitespace, standardize HTML tags, and generally improve the HTML's cleanliness and readability. However, always test these tools thoroughly before applying them to critical code.
Method 6: Keyboard Shortcuts for Speed and Efficiency
Learning keyboard shortcuts can dramatically speed up your text-cleaning workflow. The Ctrl+A (Select All), Ctrl+C (Copy), and Ctrl+V (Paste) commands, mentioned earlier, are fundamental. Mastering these shortcuts reduces the need for mouse clicks, improving overall efficiency.
Choosing the Right Method: Context Matters
The best method for clearing formatting depends on the context:
- For quick, simple cleanup: The "Paste Special" method is usually the fastest and most efficient.
- For universal compatibility: The Notepad method guarantees clean text across all systems.
- For ongoing document management: Utilizing word processor styles is a proactive approach that minimizes future formatting problems.
- For web developers: HTML cleanup techniques are essential.
Preventing Formatting Issues in the Future
Proactive strategies are far better than reactive cleanup. Here are some key preventative measures:
- Copy as plain text: When possible, opt for "Copy as Plain Text" rather than standard copy/paste.
- Use consistent styles: In word processors, utilize built-in styles for headings, paragraphs, and other elements.
- Plain text for email and messaging: Avoid rich text formatting in emails and messaging to prevent formatting clashes.
- Clean your source: If the source material is consistently poorly formatted, consider cleaning it up at the source.
By employing these methods and adopting preventative practices, you can effectively clear formatting from selected text and maintain clean, consistent documents across all your applications and workflows. Remember to choose the approach that best suits your specific needs and context. The key is understanding the root causes of unwanted formatting and selecting the appropriate technique to combat it efficiently.
Latest Posts
Latest Posts
-
An Example Of In Vitro Testing For Toxicology Is
May 10, 2025
-
1 1 Points Lines And Planes Answer Key
May 10, 2025
-
Which Of The Following Is Not An Otto Sign
May 10, 2025
-
Use This Space To Take Notes As You Listen
May 10, 2025
-
Why Is Acting With Integrity And Compliance In Vha Important
May 10, 2025
Related Post
Thank you for visiting our website which covers about Clear The Formatting From The Selected Text . We hope the information provided has been useful to you. Feel free to contact us if you have any questions or need further assistance. See you next time and don't miss to bookmark.