Copy The Salaries Worksheet To A New Workbook
Breaking News Today
May 10, 2025 · 5 min read
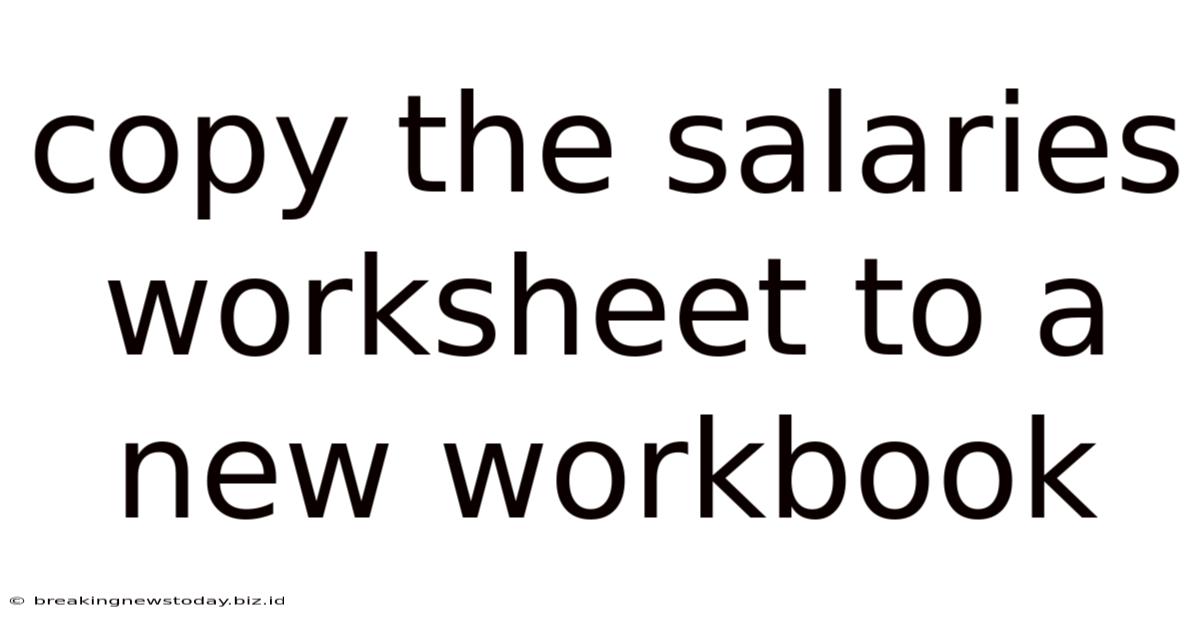
Table of Contents
Copying Salaries Worksheets to a New Workbook: A Comprehensive Guide
Copying a salaries worksheet to a new workbook is a common task for payroll professionals, accountants, and anyone working with sensitive employee data. This process ensures data integrity, allows for version control, and facilitates various analyses without risking the original data. This comprehensive guide will walk you through multiple methods, addressing potential pitfalls and highlighting best practices for seamless data transfer.
Understanding the Importance of Data Integrity and Version Control
Before diving into the methods, it's crucial to understand why copying, rather than simply working on the original, is paramount.
-
Data Integrity: Working directly on the original salary worksheet exposes it to the risk of accidental deletion, corruption, or unintended modifications. Copying creates a clean slate, safeguarding the original data's accuracy.
-
Version Control: Copying allows you to maintain different versions of your salary worksheet. This is invaluable for tracking changes over time, comparing data across periods, or reverting to an earlier version if necessary. This is particularly crucial when dealing with sensitive financial information.
-
Analysis and Reporting: Copying allows you to perform analyses and generate reports without affecting the original dataset. You can freely manipulate the copied data, creating pivot tables, charts, and other visual representations without impacting the source.
Method 1: Simple Copy-Paste
This is the quickest method for small, uncomplicated worksheets. However, it's not recommended for large or complex spreadsheets due to potential issues with formatting and linked formulas.
Steps:
-
Open the Source Workbook: Locate and open the workbook containing the salaries worksheet you want to copy.
-
Select the Worksheet: Click on the tab of the salaries worksheet to select it.
-
Copy the Worksheet: Press
Ctrl+C(orCmd+Con Mac) to copy the entire worksheet's content. -
Open a New Workbook: Create a new, blank workbook.
-
Paste the Worksheet: Press
Ctrl+V(orCmd+Von Mac) to paste the copied content into the new workbook. You'll notice a new sheet appears with the copied data.
Limitations:
-
Linked Formulas: If your original worksheet contains formulas referencing other sheets or workbooks, these links will likely be broken when using simple copy-paste.
-
Formatting Issues: Complex formatting, especially conditional formatting, might not perfectly transfer during a simple copy-paste operation.
-
Large Datasets: This method can be slow and resource-intensive for extremely large datasets.
Method 2: Using the "Save As" Function
This method creates a complete copy of the entire workbook, including all worksheets and formatting, preserving links and formulas. This is generally the preferred method for most situations unless you only need a specific worksheet.
Steps:
-
Open the Source Workbook: Open the workbook containing the salaries worksheet.
-
Save As: Go to
File > Save As. -
Choose a Location: Select the destination folder for the copied workbook.
-
Give it a New Name: Provide a unique name for the copied workbook, clearly indicating it's a copy (e.g., "Salaries_Copy_2024").
-
Save: Click "Save." This creates an entirely independent copy of your workbook. You can now modify this copy without affecting the original.
Method 3: Copying a Single Worksheet Using the "Move or Copy" Function
This method provides precise control, allowing you to copy only the specific salaries worksheet to a new workbook. This is ideal when you only need a portion of the original workbook's data.
Steps:
-
Open Both Workbooks: Open both the source workbook (containing the salaries worksheet) and the destination workbook (the new, blank workbook).
-
Select the Worksheet: In the source workbook, right-click on the tab of the salaries worksheet.
-
Choose "Move or Copy": Select "Move or Copy" from the context menu.
-
Select Destination Workbook: In the "Move or Copy" dialog box, choose the destination workbook from the "To book:" dropdown menu.
-
Create a Copy: Ensure the "Create a copy" checkbox is selected.
-
Choose Position: Select where you want the copied sheet to be positioned within the destination workbook.
-
Click "OK": This will copy the selected worksheet to the new workbook.
Method 4: Using VBA (Visual Basic for Applications) for Automation
For advanced users or those frequently performing this task, VBA offers an automated solution. This method is best for large workbooks or when you need to perform this action repeatedly. This requires some programming knowledge.
Example VBA Code:
Sub CopySalariesSheet()
' Declare variables
Dim wbSource As Workbook, wbDest As Workbook
Dim wsSource As Worksheet, wsDest As Worksheet
' Set source workbook and worksheet
Set wbSource = Workbooks("SourceWorkbookName.xlsx") ' Replace with your source workbook name
Set wsSource = wbSource.Sheets("Salaries") ' Replace with your sheet name
' Create a new workbook
Set wbDest = Workbooks.Add
' Copy the worksheet
wsSource.Copy Before:=wbDest.Sheets(1)
' Optional: Rename the copied worksheet
wbDest.Sheets(1).Name = "Salaries_Copy"
' Clean up
Set wbSource = Nothing
Set wsSource = Nothing
Set wbDest = Nothing
End Sub
Note: Replace "SourceWorkbookName.xlsx" and "Salaries" with the actual names of your source workbook and worksheet. This code assumes the source workbook is already open. You might need to adjust the code depending on your specific requirements.
Best Practices for Copying Salaries Worksheets
-
Regular Backups: Always maintain regular backups of your original salary data. This provides an additional layer of security in case of unexpected issues.
-
Clear Naming Conventions: Use clear and consistent naming conventions for your copied workbooks and worksheets to avoid confusion.
-
Data Validation: After copying, perform data validation checks to ensure the copied data accurately reflects the original.
-
Password Protection: Consider password-protecting both the original and copied workbooks to protect sensitive employee information.
-
Document the Process: Keep records of when and why you copied the worksheet, including any modifications made to the copy.
-
Review and Audit Trails: Implement a review process and maintain audit trails to ensure data accuracy and accountability.
Troubleshooting Common Issues
-
Broken Links: If formulas are broken after copying, manually update the cell references to reflect the new workbook and sheet names.
-
Formatting Discrepancies: If formatting issues arise, try copying and pasting as values only (
Paste Special > Values) to transfer only the data, eliminating potential formatting conflicts. -
VBA Errors: If encountering VBA errors, carefully review your code, checking for typos and ensuring that all object references are correct.
-
File Permissions: Ensure you have the necessary permissions to save the copied workbook to the chosen location.
By following these methods and best practices, you can efficiently and securely copy your salaries worksheets to a new workbook, ensuring data integrity, facilitating analysis, and maintaining a robust version control system. Remember to always prioritize data security and accuracy when handling sensitive employee information.
Latest Posts
Latest Posts
-
Receptors That Exhibit Rapid Adaption To A Constant Stimulus Are
May 10, 2025
-
Jimena Limpia El Congelador Jimena Esta En
May 10, 2025
-
Its Important To Evaluate Your Time Management Skills Because
May 10, 2025
-
What Is The Expected Major Product For The Following Reaction
May 10, 2025
-
Objects Appear To As They Recede Into The Distance
May 10, 2025
Related Post
Thank you for visiting our website which covers about Copy The Salaries Worksheet To A New Workbook . We hope the information provided has been useful to you. Feel free to contact us if you have any questions or need further assistance. See you next time and don't miss to bookmark.