Display All The Comments In This Worksheet At Once
Breaking News Today
May 09, 2025 · 6 min read
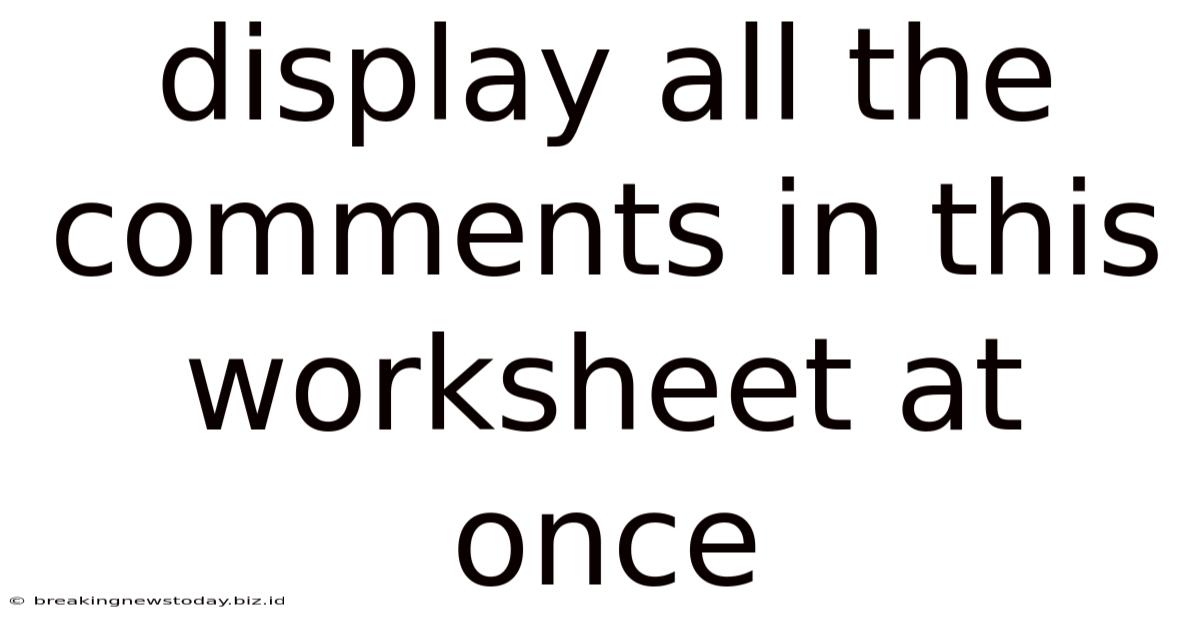
Table of Contents
Displaying All Comments in a Worksheet at Once: A Comprehensive Guide
Showing all comments in a worksheet simultaneously can dramatically improve your workflow, especially when dealing with large spreadsheets filled with collaborative feedback or detailed notes. This seemingly simple task can be approached in several ways, each with its own advantages and disadvantages. This guide will explore various methods for displaying all comments in your worksheet at once, across different software platforms like Microsoft Excel and Google Sheets, and offer best practices for managing and utilizing this feature effectively.
Understanding the Need to View All Comments at Once
Before delving into the how-to, let's understand why displaying all comments simultaneously is so valuable. Imagine a scenario where multiple team members have reviewed a budget spreadsheet, each leaving comments on different cells regarding potential adjustments or concerns. Manually clicking each cell to view its corresponding comment is inefficient and time-consuming. Viewing all comments at once allows for:
- Faster Review: Quickly identify all feedback points without tedious clicking.
- Improved Collaboration: Gain a holistic overview of the discussion and identify patterns or common themes in the comments.
- Enhanced Decision-Making: Make informed choices by seeing all relevant information together.
- Efficient Editing: Address multiple comments systematically and simultaneously.
Methods for Displaying All Comments in Microsoft Excel
Microsoft Excel, a staple in many professional environments, offers several approaches to manage and display comments effectively. Let's break down the most common methods:
1. Using the "Review" Tab: A Step-by-Step Guide
The most straightforward method is utilizing the "Review" tab within Excel's interface. Here's a detailed walkthrough:
- Open Your Worksheet: Launch the Excel file containing the comments you want to view.
- Navigate to the "Review" Tab: Locate the "Review" tab at the top of the Excel window.
- Click "Show All Comments": In the "Comments" group within the "Review" tab, you should see an option to "Show All Comments." Click on this button.
- Observe Comments: All comments within your worksheet should now be displayed, often with small red triangles indicating their presence within cells.
Note: This method displays the comments as small pop-ups near their respective cells. You can click on these pop-ups to expand and read the full comment. Closing the pop-up will not remove the comment itself; it simply hides the display.
2. Using VBA Macros for Advanced Control (For Experienced Users)
For users with programming knowledge, VBA (Visual Basic for Applications) macros can offer a higher degree of customization in displaying comments. This involves writing a macro that iterates through all cells and displays their comments in a more organized manner, perhaps in a separate sheet or using a custom formatting.
Caution: Creating and implementing VBA macros requires familiarity with programming. Incorrectly written macros can lead to file corruption or unexpected behavior. Always back up your data before attempting to implement VBA solutions. This method is not suitable for users unfamiliar with VBA programming.
3. Utilizing Third-Party Add-ins (Consider Options Carefully)
Numerous third-party Excel add-ins claim to enhance comment management. Before installing any add-in, thoroughly research its reputation and ensure its compatibility with your Excel version and security settings. Some add-ins may provide additional features, such as better comment organization or improved search functionality, but always prioritize security and reliability.
Methods for Displaying All Comments in Google Sheets
Google Sheets, the cloud-based spreadsheet alternative, also offers methods for viewing all comments simultaneously, albeit with a slightly different approach.
1. Navigating the "Comments" Menu: A Simple Approach
Similar to Excel, Google Sheets uses a dedicated menu option to handle comment visibility.
- Open Your Spreadsheet: Access the Google Sheet containing the comments.
- Locate the "Comments" Menu: In the top menu bar, find the "View" menu. Under the "View" menu, you might find a sub-menu or option labeled "Comments."
- Enable Comment Display: The "Comments" menu usually has options for displaying all comments, individual comments, or hiding them. Select the appropriate option to display all comments.
Note: Google Sheets presents comments as pop-ups, very similar to how Excel handles this functionality. Their positioning and behavior may differ slightly depending on the sheet's layout and zoom level.
2. Leveraging Google Apps Script (For Advanced Users)
Google Apps Script, analogous to Excel's VBA, allows advanced users to customize comment display. This empowers the creation of scripts that organize comments, format them, or even export them into a different document format for easier review.
Caution: Similar to VBA, working with Google Apps Script necessitates programming proficiency. Always test your scripts thoroughly in a copy of your spreadsheet before applying them to your original data. This method is not recommended for users without prior scripting experience.
3. Exploring Google Workspace Integrations
Google Workspace often integrates with other apps and services. Explore the options within Google Workspace to see if any third-party tools or extensions enhance the comment viewing experience. Similar to Excel's add-ins, careful research and due diligence are important considerations when employing third-party tools.
Best Practices for Comment Management
Regardless of the software you use, effective comment management is crucial for successful collaboration. Here are some best practices to consider:
- Clear and Concise Comments: Avoid lengthy, rambling comments. State your points clearly and succinctly.
- Relevant and Targeted Comments: Only add comments relevant to the specific cell or data point in question.
- Consistent Formatting: Use a consistent formatting style for your comments. This makes them easier to read and understand.
- Regularly Review and Update: Make sure to review and update comments as the project progresses.
- Organize Comments: Consider using a structured comment system for complex documents, such as assigning tags or categories to specific types of comments.
- Use Comments Strategically: Use comments primarily for clarifying information, feedback, and discussions and not for recording data edits. Separate data and annotation.
Troubleshooting Common Issues
While viewing all comments is generally straightforward, you might encounter some problems:
- Comments Not Appearing: Double-check that you've correctly selected the option to show all comments in the relevant menu. Also, ensure comments have been added to the cells in question.
- Comments Overlapping: If comments are overlapping and obstructing each other, try adjusting the zoom level of the worksheet or rearranging the displayed content.
- Technical Glitches: If you encounter unexpected behavior, try restarting your application or checking for software updates.
Conclusion: Optimizing Your Workflow with Comment Visibility
The ability to efficiently display all comments at once significantly enhances workflow efficiency in spreadsheet management. Whether you're using Microsoft Excel or Google Sheets, understanding the available methods and employing best practices will streamline your review process, improve collaboration, and ultimately lead to better decision-making. Remember to always prioritize the security and reliability of any add-ins or extensions you might consider using, and to back up your data before attempting any complex modifications or macro implementation. Mastering comment management is a crucial skill for navigating the complexities of modern collaborative projects.
Latest Posts
Latest Posts
-
Which Benefit Is Provided By Milieu Therapy
May 09, 2025
-
What Stage Of The Dtm Is Brazil In
May 09, 2025
-
On One Way Roads Yellow Lines Are Used As
May 09, 2025
-
When The Supervisor To Subordinate Ratio Exceeds
May 09, 2025
-
In Order To Assess Whether Viewpoints On Decriminalization
May 09, 2025
Related Post
Thank you for visiting our website which covers about Display All The Comments In This Worksheet At Once . We hope the information provided has been useful to you. Feel free to contact us if you have any questions or need further assistance. See you next time and don't miss to bookmark.