Edit The Formula In Cell B9 So The References
Breaking News Today
May 11, 2025 · 6 min read
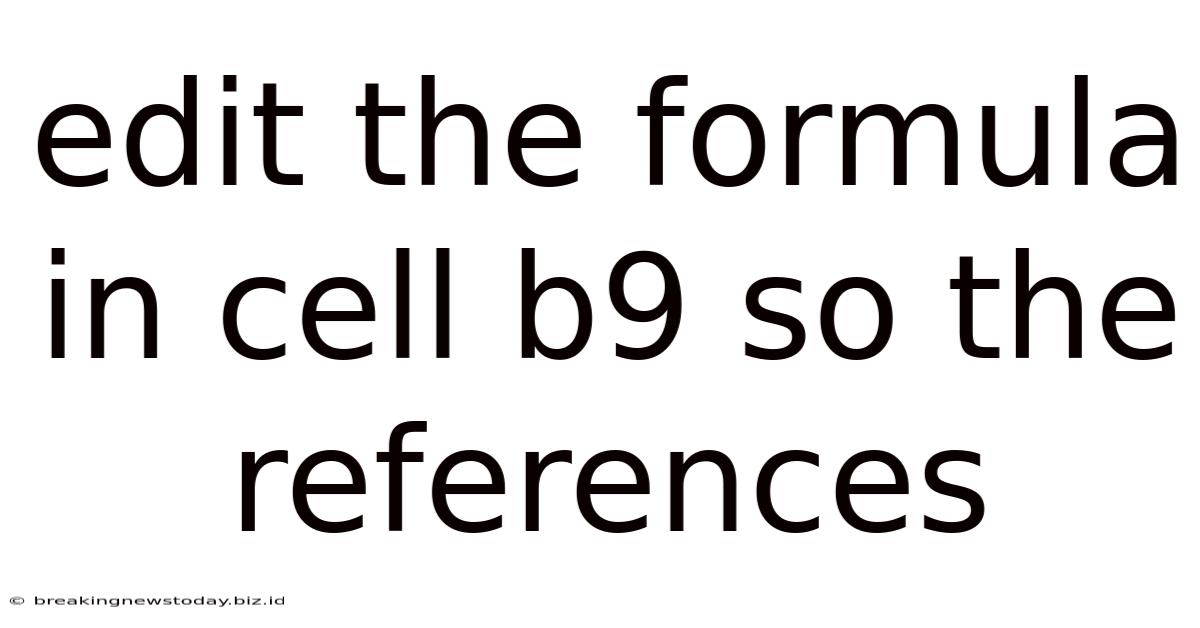
Table of Contents
Mastering Excel Formulas: Editing Cell References for Dynamic Calculations
Excel's power lies in its ability to perform complex calculations automatically. A key component of this power is the flexible manipulation of cell references within formulas. Understanding how to edit these references is crucial for creating dynamic spreadsheets that adapt to changing data. This comprehensive guide will delve into the intricacies of editing cell references in Excel, covering various techniques and scenarios to empower you to build more efficient and robust spreadsheets.
Understanding Cell References
Before diving into editing, let's solidify our understanding of cell references themselves. These are the coordinates that identify individual cells within a worksheet, such as A1, B9, Z1000, etc. Excel formulas rely on these references to fetch values for calculations. There are several types of cell references:
1. Relative References
These are the default type. When you copy a formula containing relative references, Excel automatically adjusts the references to reflect the new location. For instance, if cell B2 contains the formula =A2+1, copying this formula to B3 will automatically change it to =A3+1. The references adjust relatively to their new position.
2. Absolute References
These references remain constant regardless of where the formula is copied. They are denoted by a dollar sign ($) before the column letter and/or row number. For example, $A$2 is an absolute reference to cell A2; it will always refer to A2, even when the formula is copied. $A2 is a mixed reference, absolute to the column (A) but relative to the row (2). Similarly, A$2 is absolute to the row (2) but relative to the column (A).
3. Named Ranges
Assigning names to ranges of cells makes formulas more readable and easier to manage. Instead of using SUM(A1:A10), you can name the range SalesData and use SUM(SalesData). This improves clarity and reduces errors.
Editing Cell References: Practical Techniques
Now, let's explore different techniques for editing cell references within existing formulas:
1. Direct Editing
The most straightforward method is to directly edit the formula in the formula bar. Simply click on the cell containing the formula, then modify the references in the formula bar as needed. Remember to use the appropriate dollar signs ($) for absolute references. This method is ideal for small adjustments or when you need precise control over the references.
2. Drag and Drop
Excel allows you to drag and drop cell references to adjust them. Select the cell with the formula, hover your mouse over the small square (fill handle) at the bottom right corner of the selected cell. Then, drag it to the desired location while observing the changes to the formula in the formula bar. This method is particularly useful for replicating formulas across a range of cells, automatically adjusting relative references.
3. Using the Fill Handle with Absolute and Mixed References
When dragging with the fill handle, observe how relative references change. If you need specific references to remain constant, use absolute or mixed references before dragging. This allows you to strategically control which parts of the formula update and which remain fixed. For instance, if you want to copy a formula that sums values from a specific column but changes the row based on the copied location, use mixed referencing appropriately.
4. Using the "Go To" Function
For very large spreadsheets, locating specific cells can be time-consuming. The "Go To" function (Ctrl+G or F5) allows you to jump directly to a specific cell or range, making it easier to edit references within formulas that reference cells far from the active cell.
5. Using Find and Replace
The "Find and Replace" function (Ctrl+H) can be useful for finding and replacing specific cell references within a large number of formulas. However, use caution with this method, as it can unintentionally modify correct formulas if not used carefully. It is best used for simple and targeted edits.
6. Using VBA (Visual Basic for Applications)
For highly complex scenarios involving extensive formula manipulation, VBA macros provide powerful automation capabilities. VBA scripts can automatically edit cell references, applying logic and conditions to customize the editing process. This method offers the highest level of control but requires programming skills.
Advanced Scenarios and Error Handling
Editing cell references often goes beyond simple adjustments. Here are some advanced scenarios and error-handling strategies:
1. Dynamically Updating References Based on User Input
You can design formulas that adapt to user input in other cells. This allows for interactive spreadsheets where the calculation's scope changes based on user selections. This is often achieved using functions like IF, VLOOKUP, INDEX, and MATCH.
2. Handling Errors with IFERROR or ISERROR
Formulas can sometimes encounter errors (e.g., #DIV/0!, #REF!, #N/A). The IFERROR and ISERROR functions provide ways to handle these errors gracefully. They allow you to specify alternative values or actions if an error occurs, preventing your spreadsheet from displaying error messages. For instance, you might replace a division-by-zero error with a 0.
3. Using Indirect Cell References
The INDIRECT function allows you to build cell references dynamically using text strings. This offers powerful flexibility but should be used cautiously as it can make formulas harder to debug. Incorrectly used INDIRECT functions can lead to unexpected results and errors.
4. Circular References
A circular reference occurs when a formula directly or indirectly refers to its own cell. This creates a loop that Excel cannot resolve, leading to an error. Carefully check your formulas, especially when adjusting cell references, to avoid creating circular references. Excel provides tools to detect and diagnose circular references.
Best Practices for Editing Cell References
To ensure efficient and error-free spreadsheet management, adopt these best practices:
- Use descriptive names for ranges: Makes formulas easier to understand and maintain.
- Document your formulas: Add comments within the spreadsheet to explain complex formulas and the purpose of cell references.
- Test your changes thoroughly: Always verify that changes to cell references produce the expected results.
- Back up your work: Regularly save your spreadsheets to avoid data loss.
- Use version control: Consider using version control software to track changes and revert to earlier versions if needed.
By mastering the techniques outlined in this guide, you can transform your Excel skills. You'll be able to create dynamic and robust spreadsheets that adapt to changing data, making your work more efficient and less error-prone. Remember, the key is practice and understanding the different types of cell references and how they behave when copied or modified. With patience and consistent application, you can unlock the full power of Excel's formula manipulation capabilities.
Latest Posts
Latest Posts
-
A Partial Bath Includes Washing A Residents
May 12, 2025
-
Which Of The Following Describes A Net Lease
May 12, 2025
-
Nurse Logic 2 0 Knowledge And Clinical Judgment
May 12, 2025
-
Panic Disorder Is Characterized By All Of The Following Except
May 12, 2025
-
Positive Individual Traits Can Be Taught A True B False
May 12, 2025
Related Post
Thank you for visiting our website which covers about Edit The Formula In Cell B9 So The References . We hope the information provided has been useful to you. Feel free to contact us if you have any questions or need further assistance. See you next time and don't miss to bookmark.