Edit The Mode.sngl Formula In Cell G3
Breaking News Today
May 11, 2025 · 5 min read
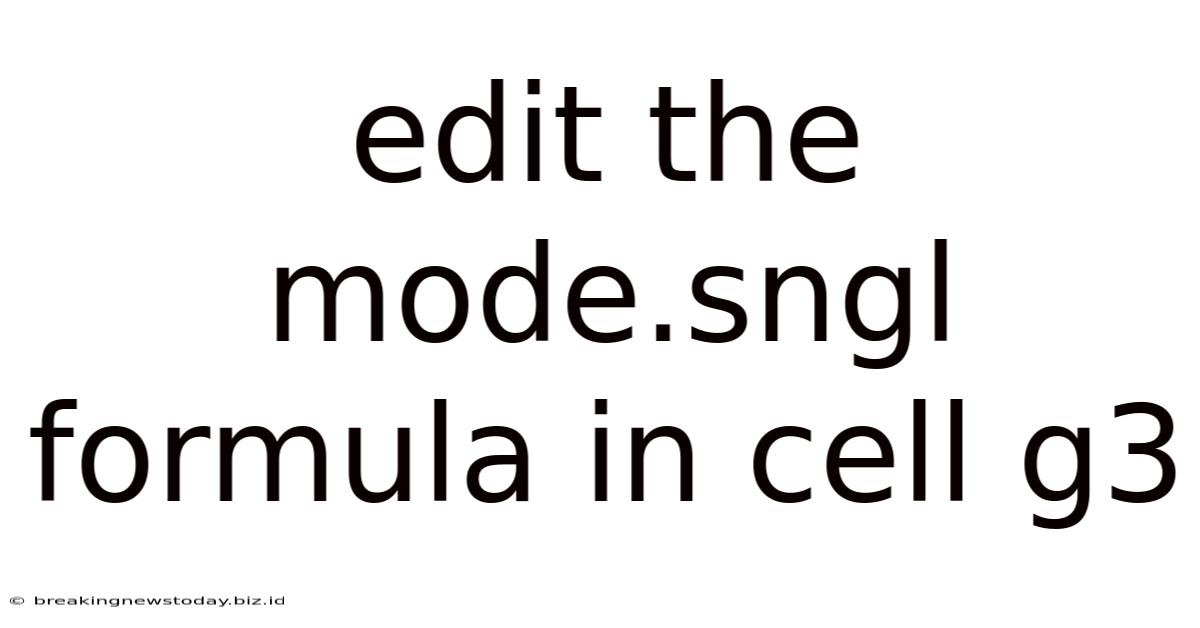
Table of Contents
Editing the MODE.SNGL Formula in Cell G3: A Comprehensive Guide
The MODE.SNGL function in Excel (and other spreadsheet software) is a powerful tool for identifying the most frequent number in a dataset. However, correctly implementing and editing this formula, especially within a specific cell like G3, requires understanding its syntax, potential errors, and best practices. This comprehensive guide will walk you through everything you need to know about editing the MODE.SNGL formula in cell G3, covering various scenarios and troubleshooting common issues.
Understanding the MODE.SNGL Function
The MODE.SNGL function returns the most common numerical value in a given range. Unlike the older MODE function, which returned multiple modes if they existed, MODE.SNGL will only return a single mode. If there's no single most frequent number, or if the data isn't numerical, it will return a #N/A error.
Syntax:
MODE.SNGL(number1, [number2], ...)
number1: This is a required argument. It represents the first number or a range of numbers.[number2], ...: These are optional arguments. You can add more numbers or ranges to expand the dataset.
Example:
If you have the numbers 1, 2, 2, 3, 3, 3, 4 in a range, MODE.SNGL would return 3 because it's the most frequent number.
Editing the MODE.SNGL Formula in Cell G3: Common Scenarios
Let's explore different scenarios where you might need to edit the MODE.SNGL formula in cell G3, along with detailed explanations and solutions.
Scenario 1: Changing the Data Range
The most common reason for editing the MODE.SNGL formula in G3 is adjusting the range of cells it analyzes. Perhaps your data has expanded, or you need to analyze a different subset.
Initial Formula (Example):
=MODE.SNGL(A1:A10) This formula calculates the mode of numbers in cells A1 through A10.
Editing the Formula:
To modify the range, simply replace A1:A10 with the new desired range.
Example 1 (Expanded Range):
=MODE.SNGL(A1:A20) This expands the range to include cells A11 through A20.
Example 2 (Different Range):
=MODE.SNGL(B5:C15) This analyzes numbers within a rectangular range spanning columns B and C.
Example 3 (Non-contiguous Range):
=MODE.SNGL(A1:A5,A10:A15) This includes two separate ranges.
Important Note: Ensure your new range contains only numerical data. Text values or other data types will cause #N/A errors.
Scenario 2: Handling Errors and #N/A Results
If your data contains errors or non-numerical values, MODE.SNGL will likely return #N/A. You can address this in several ways:
- Data Cleaning: The best approach is to clean your data. Remove any errors or non-numerical values before applying
MODE.SNGL. - Using
IFERROR: TheIFERRORfunction can handle errors gracefully. It allows you to specify an alternative value if an error occurs.
Example using IFERROR:
=IFERROR(MODE.SNGL(A1:A10),0) This formula will return 0 if MODE.SNGL results in an error; otherwise, it will return the mode. You can replace 0 with any alternative value (e.g., "No Mode Found").
Scenario 3: Combining MODE.SNGL with Other Functions
The power of MODE.SNGL increases when combined with other Excel functions. This allows for more complex data analysis.
Example: Conditional Mode
Let's say you only want the mode of numbers greater than 10. You can combine MODE.SNGL with IF:
=MODE.SNGL(IF(A1:A10>10,A1:A10,""))
This is an array formula, meaning you need to press Ctrl + Shift + Enter after entering it. This formula creates an array containing only numbers greater than 10, and then MODE.SNGL finds the mode of that array.
Scenario 4: Dynamic Range References
Instead of manually adjusting the range in the formula every time your data changes, you can use dynamic range references. This makes your spreadsheet more robust and less prone to errors.
You can achieve this using named ranges, OFFSET, INDIRECT, or other dynamic referencing techniques depending on how your data is structured. For instance, if your data always fills down from A1, you might use a named range that automatically adjusts to the last row containing data.
Scenario 5: Debugging #N/A Errors
If you encounter a #N/A error after editing your MODE.SNGL formula, troubleshoot by:
- Checking Data Types: Verify that the range contains only numbers.
- Inspecting the Range: Ensure you've correctly specified the range in your formula. Check for typos or incorrect cell references.
- Testing Smaller Ranges: Try calculating the mode of smaller subsets of your data to isolate the problem area.
- Using the
ISNUMBERFunction: You can use theISNUMBERfunction to check if each cell in your range contains a number.
Best Practices for Using MODE.SNGL
- Data Validation: Implement data validation to prevent non-numerical data from entering your dataset.
- Clear Naming Conventions: Use meaningful names for ranges or cells used in the formula to improve readability and maintainability.
- Documentation: Add comments to your formulas to explain their purpose and logic, especially if they're complex.
- Testing: Thoroughly test your formula with various datasets to ensure it behaves correctly under different conditions.
Advanced Techniques and Considerations
- Weighted Mode: If you need to find the mode considering weights associated with each number, you'll need to use more advanced techniques, potentially involving array formulas or VBA.
- Mode of Text Data: The
MODE.SNGLfunction only works with numerical data. For finding the most frequent text value, use theMODEfunction (although be aware that it can return multiple modes) or explore other methods like usingCOUNTIFand finding the maximum count. - Large Datasets: For extremely large datasets, consider using more efficient data analysis tools or techniques to avoid performance issues.
Conclusion
Editing the MODE.SNGL formula in cell G3, or any other cell, requires careful consideration of your data and the desired outcome. By understanding the function's syntax, potential errors, and various techniques to handle different scenarios, you can effectively utilize this function to perform insightful data analysis within your spreadsheets. Remember to always prioritize data cleaning, error handling, and clear formula writing for robust and reliable results. Using best practices and advanced techniques will further enhance your spreadsheet skills and allow you to extract valuable insights from your data efficiently and accurately. Consistent testing and thorough understanding of your data are crucial for success.
Latest Posts
Latest Posts
-
A Cook Who Has Been Diagnosed With Hepatitis A Should
May 11, 2025
-
Why Should You Stock Only Brightly Colored Bandages
May 11, 2025
-
The Century Americas Time Starting Over Worksheet Answer Key
May 11, 2025
-
A Nurse Is Auscultating A Clients Heart Sounds
May 11, 2025
-
Enhanced Flexibility In The Back Pelvis And Thighs May
May 11, 2025
Related Post
Thank you for visiting our website which covers about Edit The Mode.sngl Formula In Cell G3 . We hope the information provided has been useful to you. Feel free to contact us if you have any questions or need further assistance. See you next time and don't miss to bookmark.