Formula To Reference Cell A1 From Alpha Worksheet
Breaking News Today
May 09, 2025 · 6 min read
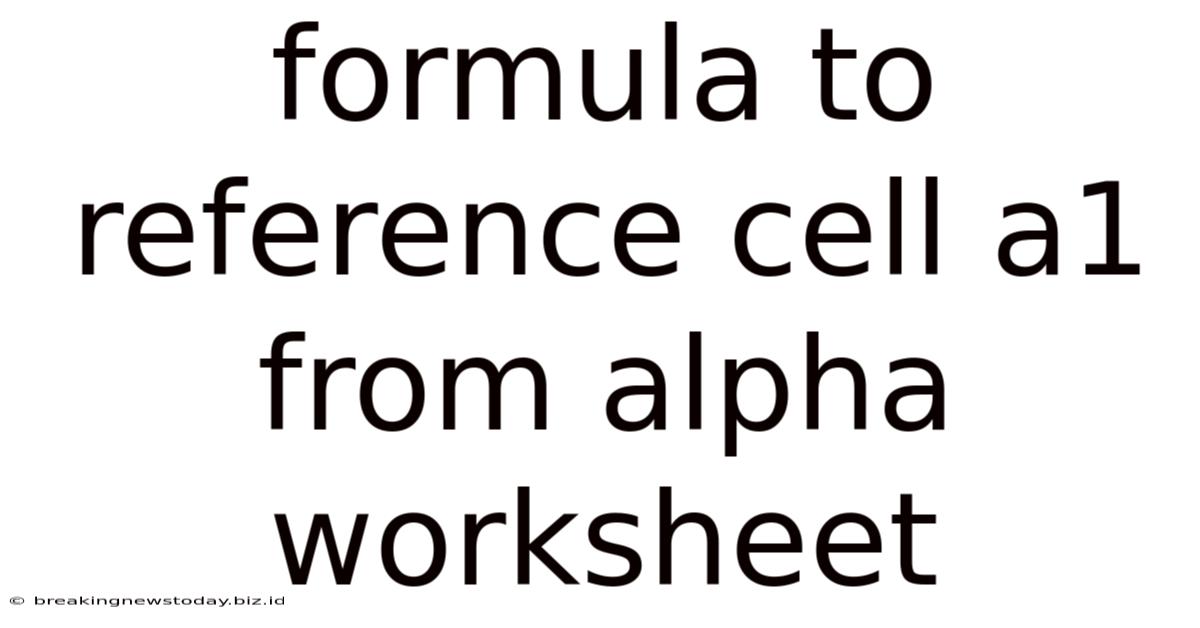
Table of Contents
The Ultimate Guide to Referencing Cell A1 from the "Alpha" Worksheet in Spreadsheet Software
Referencing cells across different worksheets is a fundamental skill in spreadsheet software like Microsoft Excel, Google Sheets, and LibreOffice Calc. This comprehensive guide will walk you through the precise formula to reference cell A1 from a worksheet named "Alpha," covering various scenarios and providing best practices for efficient spreadsheet management. We'll explore different approaches, troubleshoot common errors, and optimize your formulas for clarity and performance.
Understanding Worksheet References
Before diving into the specific formula, let's understand the core concept. Spreadsheet software organizes data into worksheets, often visualized as individual tabs at the bottom of the application window. Each worksheet contains its own grid of cells, identified by column letters (A, B, C…) and row numbers (1, 2, 3…). To access data from a different worksheet, you need to explicitly specify the worksheet's name in your formula.
The Basic Formula: ='Alpha'!A1
The simplest and most common way to reference cell A1 from a worksheet named "Alpha" is using this formula: ='Alpha'!A1.
=: This symbol indicates the start of a formula.'Alpha': This is the name of the worksheet enclosed in single quotes. Crucially, if your worksheet name contains spaces or special characters, you must enclose it in single quotes.!: This exclamation mark acts as a separator between the worksheet name and the cell reference.A1: This is the cell reference within the "Alpha" worksheet you want to access.
Example: If cell A1 in the "Alpha" worksheet contains the value "100," then this formula in any other worksheet will display "100."
Variations and Considerations
While the basic formula works perfectly in most situations, let's explore some variations and important considerations:
-
Case Sensitivity: Worksheet names are generally not case-sensitive.
='Alpha'!A1will work the same as='alpha'!A1. However, it's best practice to maintain consistency for readability. -
Worksheet Names with Spaces: As previously mentioned, if your worksheet name contains spaces (e.g., "Sales Data"), you must enclose it in single quotes:
='Sales Data'!A1. -
Special Characters in Worksheet Names: Similar to spaces, special characters (e.g., "Sheet#1") also require single quotes:
='Sheet#1'!A1. Avoid using special characters in worksheet names whenever possible to prevent errors. -
Absolute vs. Relative References: The cell reference
A1in the formula is a relative reference. If you copy this formula to another cell, the reference will adjust accordingly. To create an absolute reference (which remains fixed when copied), use the dollar sign ($) before the column letter and/or row number (e.g.,$A$1for an absolute reference to A1). -
Using the Formula in Different Contexts: This formula can be seamlessly integrated within more complex formulas. For example, you could use it within a
SUM,AVERAGE,IF, or any other function:=SUM('Alpha'!A1,'Beta'!A1),=IF('Alpha'!A1>100,"High","Low").
Advanced Techniques and Troubleshooting
Let's delve into more advanced scenarios and common problems you might encounter when referencing cells across worksheets.
Referencing Cells Across Multiple Worksheets
You can efficiently reference data from multiple worksheets using functions like SUM, AVERAGE, COUNT, etc., combined with worksheet references:
-
Summing Values: To sum values in cell A1 across multiple worksheets ("Alpha," "Beta," "Gamma"), use:
=SUM('Alpha'!A1,'Beta'!A1,'Gamma'!A1) -
Averaging Values: To average values in cell A1 across multiple worksheets ("Alpha," "Beta," "Gamma"), use:
=AVERAGE('Alpha'!A1,'Beta'!A1,'Gamma'!A1) -
Using 3D References (for consecutive worksheets): If your worksheets are named sequentially (e.g., "Sheet1", "Sheet2", "Sheet3"), you can use 3D references to streamline your formulas. However, this technique is less flexible and usually only applicable when worksheets are consecutively named.
Example:
=SUM(Sheet1:Sheet3!A1)will sum the values of A1 from Sheet1, Sheet2, and Sheet3. This will not work if worksheets aren't consecutively named.
Dealing with Errors
-
#REF!: This error typically occurs when the referenced worksheet doesn't exist or has been renamed or deleted. Double-check the worksheet name and ensure it's spelled correctly and exists.
-
#NAME?: This error can occur if the worksheet name isn't enclosed in single quotes when spaces or special characters are present. Ensure you've properly enclosed names with spaces or special characters in single quotes.
-
Other Errors: Other errors might arise due to inconsistencies in data types or other formula errors within the referenced cell (e.g., #VALUE!, #DIV/0!). Carefully examine the referenced cell in the "Alpha" worksheet to identify and correct underlying problems.
Best Practices for Spreadsheet Organization
-
Clear Worksheet Naming: Use descriptive and consistent worksheet names to enhance readability and reduce errors.
-
Data Validation: Implement data validation rules to prevent errors and ensure data integrity.
-
Comments and Documentation: Add comments to your formulas to explain their purpose and logic, making it easier for you or others to understand and maintain the spreadsheet.
-
Regular Auditing: Regularly audit your spreadsheets to identify and correct potential errors or inconsistencies.
Beyond the Basics: INDIRECT Function
The INDIRECT function provides a powerful way to dynamically reference cells based on text strings. This is particularly useful when you want to create flexible formulas that can adapt to changing worksheet names or cell references.
The syntax of INDIRECT is as follows:
INDIRECT("reference_text", [a1])
-
reference_text: A text string that represents the cell reference. This string can include worksheet names (with single quotes if necessary). -
[a1]: An optional argument specifying the reference style (A1 or R1C1). If omitted, it defaults to A1.
Example:
Let's say cell B1 on your current worksheet contains the text "'Alpha'!A1". Then, the formula =INDIRECT(B1) will retrieve the value from cell A1 in the "Alpha" worksheet.
This dynamic referencing is incredibly useful in scenarios where the worksheet name or cell reference might change frequently. For instance, you could use it to create summary reports where the source data is stored across multiple dynamically-named worksheets.
Conclusion: Mastering Worksheet References for Enhanced Spreadsheet Efficiency
Mastering the art of referencing cells across worksheets is essential for maximizing the power of your spreadsheet software. The simple formula ='Alpha'!A1 forms the foundation, while understanding variations, troubleshooting techniques, and advanced functions like INDIRECT empowers you to build highly efficient and adaptable spreadsheets. By following best practices for organization and documentation, you can create spreadsheets that are easy to understand, maintain, and scale for future needs. Remember to always double-check your worksheet names and formula syntax to avoid common errors. With practice and careful attention to detail, you'll become proficient in referencing data across worksheets, unlocking the full potential of your spreadsheet software.
Latest Posts
Latest Posts
-
In Order To Assess Whether Viewpoints On Decriminalization
May 09, 2025
-
All That Are Designed To Accommodate Guards
May 09, 2025
-
What Are The Indicators That Make Up The Balanced Scorecard
May 09, 2025
-
Functions Of Financial Management Do Not Include
May 09, 2025
-
What Are Two Basic Styles Of Firearm Actions
May 09, 2025
Related Post
Thank you for visiting our website which covers about Formula To Reference Cell A1 From Alpha Worksheet . We hope the information provided has been useful to you. Feel free to contact us if you have any questions or need further assistance. See you next time and don't miss to bookmark.