Hardware Lab Simulation 10-2 Enable Printer Logging
Breaking News Today
Apr 13, 2025 · 7 min read
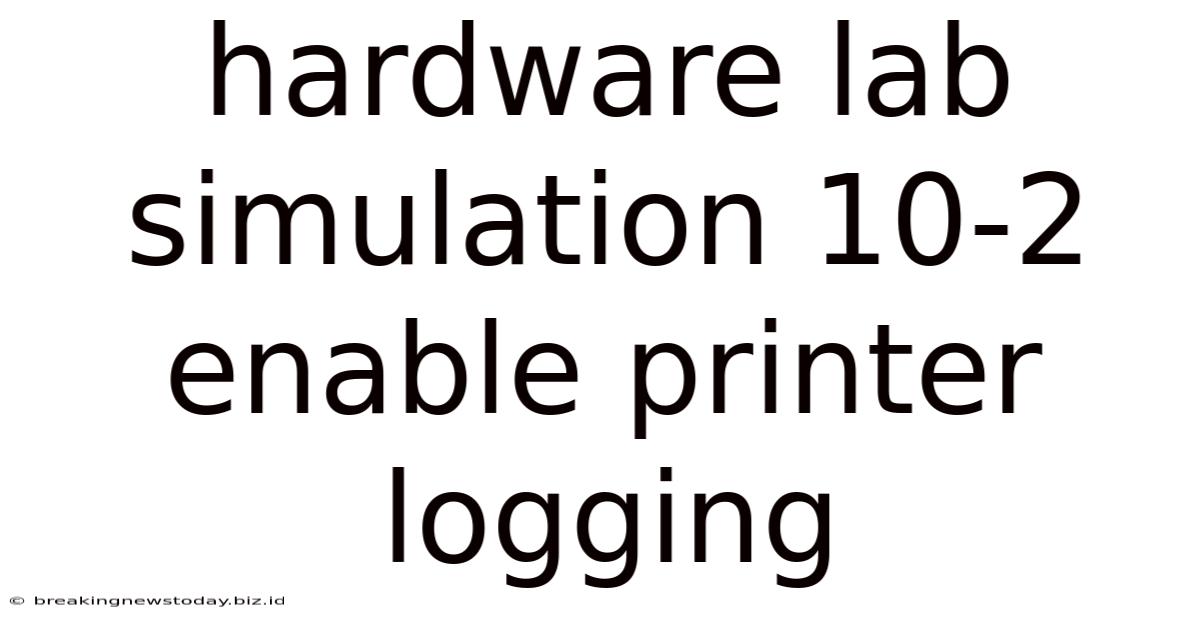
Table of Contents
Hardware Lab Simulation: Enabling Printer Logging for Enhanced Troubleshooting (10-2)
The ability to effectively troubleshoot network printing issues is a crucial skill for any network administrator. While real-world experience is invaluable, hardware lab simulations provide a safe and controlled environment to practice diagnosing and resolving these problems. This article delves into the specifics of enabling printer logging within a simulated 10-2 hardware lab environment, focusing on the practical steps and the critical information gleaned from these logs. We'll explore various logging levels, the location of log files, and how to interpret the data to pinpoint the root cause of printing problems.
Understanding the Importance of Printer Logging
Before diving into the technical aspects, let's emphasize the critical role of printer logging in troubleshooting. Printer issues can stem from a multitude of sources:
- Driver Problems: Incorrectly installed or outdated printer drivers are common culprits.
- Network Connectivity: Problems with network cabling, IP configuration, or DNS resolution can prevent communication with the printer.
- Print Server Issues: The print server itself might be experiencing problems, such as insufficient resources or conflicting services.
- Printer Hardware Malfunctions: Physical issues within the printer itself, such as jammed paper or low toner, can also disrupt printing.
- Security Configurations: Incorrectly configured firewall rules or authentication mechanisms can block print jobs.
Printer logs offer a detailed chronological record of all print-related activities, including successful and unsuccessful print jobs, error messages, and other relevant events. This information is invaluable in isolating the source of the problem, dramatically reducing troubleshooting time and frustration.
Enabling Printer Logging in a Simulated 10-2 Environment
The exact steps for enabling printer logging will vary slightly depending on the specific hardware and software used in your simulated 10-2 lab. However, the general principles remain consistent. Here’s a generalized approach focusing on common elements found in many simulation platforms:
1. Accessing the Printer's Configuration:
First, you need to access the printer's configuration interface. This might involve:
- Web Interface: Many modern printers have a web-based interface accessible through a web browser. You'll need the printer's IP address.
- Embedded System: Some printers have an embedded operating system with a command-line interface or a graphical user interface accessible via a direct connection.
- Simulation Software: In a simulated environment, your simulation software will likely provide a virtual interface to configure the printer's settings. This could be accessed through a virtual console, a graphical management tool, or within the software's main interface.
2. Locating the Logging Settings:
Once you’ve accessed the printer's configuration, look for settings related to logging, event logs, or system logs. The exact terminology may differ depending on the printer's manufacturer and model. Common options include:
-
Log Level: This setting controls the level of detail recorded in the logs. Common log levels include:
- Debug: The most detailed level, including all events, even minor ones. This generates a large volume of logs.
- Info: Records significant events and status changes.
- Warning: Logs potential problems or unusual events.
- Error: Only records critical errors that prevent printing.
-
Log Destination: This setting specifies where the log files are stored. This might be:
- Internal Memory: Logs are stored within the printer's internal memory.
- Network Share: Logs are saved to a network share accessible from another computer.
- USB Drive: Logs are written to a USB flash drive connected to the printer.
-
Log Rotation: This setting defines how log files are handled once they reach a certain size. Common options include:
- Overwrite: Older log entries are overwritten as new ones are added.
- Append: New log entries are added to the end of the existing log file.
- Rollover: Once a log file reaches a specified size, a new log file is created, and the older one is archived.
3. Enabling and Configuring Logging:
After locating the logging settings, enable logging and configure the desired log level and destination. It's generally recommended to start with the "Info" or "Warning" log level to avoid generating an excessively large log file. You can always increase the log level later if needed.
4. Generating Log Data:
After enabling logging, try to reproduce the printing issue you're attempting to troubleshoot. This will generate log entries related to the problem. This might involve sending test print jobs or performing specific actions known to trigger the error.
5. Accessing and Retrieving Log Files:
Once you've generated log data, retrieve the log files. The method for retrieving the log files depends on the log destination you've configured:
- Internal Memory: You might need to connect to the printer directly and use a command-line interface or a special utility to download the logs.
- Network Share: The log files can be accessed via a network file share.
- USB Drive: Remove the USB drive from the printer and connect it to a computer to access the log files.
Interpreting Printer Log Files
Analyzing the log files is crucial for identifying the root cause of the printing problem. The log files usually contain timestamps, error codes, and detailed descriptions of events. Here’s what to look for:
- Error Messages: Pay close attention to any error messages that may directly indicate the cause of the problem.
- Timestamps: The timestamps help to correlate events and understand the sequence of events leading up to the error.
- Print Job Details: The log files typically contain information about the print jobs, including the job name, user, and status. This can help pinpoint problematic print jobs or specific users experiencing issues.
- Network Connectivity Information: Logs may include information about network connections, such as IP addresses, port numbers, and connection status.
- Driver Information: If the problem is related to a driver issue, log entries might reveal details about the driver version and any driver-related errors.
- Hardware Status: Some printers record information about their internal hardware components, such as toner levels, paper jams, or other hardware issues.
Advanced Troubleshooting Techniques with Printer Logs
Once you've gathered and analyzed the basic log information, more advanced techniques may be necessary:
- Correlation with Other Logs: Consider examining other logs on the print server, client machines, or network devices to get a holistic view of the issue. This might include DNS server logs, DHCP server logs, or even system event logs on client machines.
- Filtering and Searching Logs: Large log files can be daunting. Utilize text editors or log analysis tools to filter and search for specific keywords or error codes, focusing on relevant information.
- Using Log Analysis Tools: Specialized log analysis tools can automate the process of analyzing log files, identifying patterns, and providing insights into potential problems.
Example Scenarios and Log Analysis
Let's consider some common printing problems and how printer logs can help resolve them:
Scenario 1: Print Jobs Failing Silently
Problem: Print jobs are submitted but never appear on the printer, without any error messages on the client machine.
Log Analysis: The printer logs may reveal error messages related to network connectivity, such as failed connections or DNS resolution failures. The log may also indicate whether the print job was even received by the printer.
Scenario 2: Intermittent Printing Problems
Problem: Printing works sometimes but fails intermittently.
Log Analysis: Look for patterns in the log files, such as errors occurring at specific times or under specific conditions. The log might reveal resource-related issues, like memory leaks or temporary network glitches.
Scenario 3: Specific User Unable to Print
Problem: Only one specific user is unable to print, while others can print without issue.
Log Analysis: The logs may reveal problems with the user's printer driver, authentication issues, or problems specific to that user's print job configuration.
Scenario 4: Printer Offline or Unreachable
Problem: The printer appears offline or unreachable.
Log Analysis: The logs may show network connectivity problems, such as IP address conflicts or firewall issues. The log might also reveal internal printer errors or hardware problems.
Conclusion
Enabling and interpreting printer logs is a fundamental skill for effectively troubleshooting printing problems in a simulated 10-2 hardware lab environment and, by extension, in real-world networks. By meticulously examining log files, network administrators can efficiently identify the root cause of printing failures, ultimately reducing downtime and improving overall network productivity. Remember to always start with basic log analysis, and gradually move towards more advanced techniques as needed, utilizing log filtering, correlation with other log sources, and even specialized log analysis tools to effectively diagnose and resolve even the most challenging printing issues. The power of detailed logging cannot be overstated in the field of network administration and troubleshooting.
Latest Posts
Latest Posts
-
Which Of The Following Is True Regarding Performance Appraisals
May 10, 2025
-
The Adversary Is Collecting Information Regarding Your
May 10, 2025
-
Points Of Distribution Pods Are Strategically Placed Facilities Where
May 10, 2025
-
1 The Reason Hotter Climates Require Derating Conductors Is
May 10, 2025
-
Label The Specific Serous Membranes And Cavity Of The Heart
May 10, 2025
Related Post
Thank you for visiting our website which covers about Hardware Lab Simulation 10-2 Enable Printer Logging . We hope the information provided has been useful to you. Feel free to contact us if you have any questions or need further assistance. See you next time and don't miss to bookmark.