How Does Excel Treat Dates When Sorting
Breaking News Today
May 10, 2025 · 6 min read
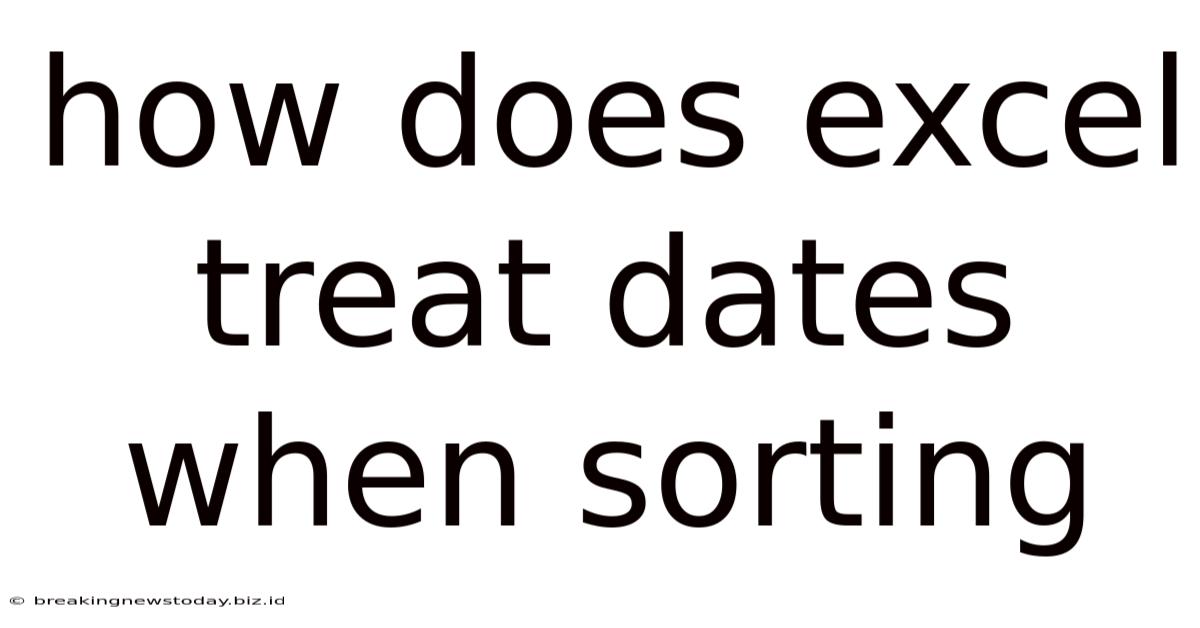
Table of Contents
How Does Excel Treat Dates When Sorting? A Comprehensive Guide
Microsoft Excel is a powerful tool for data management, and sorting is a fundamental function used extensively for organizing and analyzing information. Understanding how Excel handles dates during sorting is crucial for ensuring accurate and reliable results. This comprehensive guide delves deep into Excel's date sorting mechanisms, covering various scenarios, potential pitfalls, and best practices to guarantee your data is sorted correctly every time.
Understanding Excel's Date System
Before exploring sorting, it's essential to grasp how Excel fundamentally stores and interprets dates. Excel represents dates as sequential serial numbers, beginning with January 1, 1900, as day 1. Each subsequent day increments the serial number. Times are represented as decimal fractions of a day. This system allows Excel to perform calculations and comparisons effortlessly. For example, "1/1/2024" is a larger number than "1/1/2023", enabling simple numerical sorting.
The Significance of Date Formatting
While Excel internally stores dates as numbers, the way they are displayed depends on the formatting applied to the cells. You might see dates in various formats like mm/dd/yyyy, dd/mm/yyyy, or yyyy-mm-dd. However, the underlying numerical representation remains consistent, regardless of the chosen format. This consistency is critical for accurate sorting.
Potential Issues with Regional Settings
Your regional settings can significantly impact how Excel interprets date formats. If your system's date format differs from the format used in your spreadsheet, Excel might misinterpret the dates, leading to incorrect sorting. For instance, if your system uses dd/mm/yyyy and your spreadsheet uses mm/dd/yyyy, Excel could sort "01/02/2024" (January 2nd) after "12/01/2024" (December 1st) because it's reading the first number as the month. This underscores the importance of maintaining consistent date formats throughout your spreadsheet.
Sorting Dates in Excel: A Step-by-Step Guide
Excel offers several ways to sort dates. The most common method involves using the built-in sorting functionality.
Using the Sort & Filter Feature
- Select your data range: Highlight the cells containing the dates you wish to sort, along with any other relevant columns you want to maintain the relationship with during the sorting process. Selecting the entire table is often the safest approach.
- Access the Sort & Filter option: Navigate to the "Data" tab on the Excel ribbon. Click on the "Sort" button.
- Specify the sort criteria: The "Sort" dialog box appears. In the "Sort by" section, choose the column containing the dates. Select "Order" as "Smallest to Largest" for ascending order (oldest to newest) or "Largest to Smallest" for descending order (newest to oldest). This is where the serial number system comes into play: Excel is sorting based on the numerical values representing dates.
- Add additional sorting levels (optional): If you need to sort by multiple criteria (e.g., sort by date, then by name), click the "Add Level" button and specify the next column and order. This allows for nested sorting. Excel will first sort by the primary criteria (date), then, within each date group, it will sort by the secondary criteria (name), and so on.
- Click "OK": Excel will rearrange your data according to your specified sorting criteria.
Sorting with Keyboard Shortcuts
Experienced Excel users can leverage keyboard shortcuts for efficient sorting. After selecting your data range, press Alt + A + S to quickly open the sort dialog box.
Handling Different Date Formats Consistently
Maintaining consistent date formats is paramount for accurate sorting. Here's how to address inconsistencies:
Uniform Date Formatting
Before sorting, ensure all your dates are in the same format. You can achieve this using the following methods:
- Select all the date cells: Highlight the cells containing dates.
- Apply a consistent format: Right-click on the selected cells and choose "Format Cells...". In the "Number" tab, select a date format from the "Category" list. Choose a format universally understood and consistent with your regional settings (e.g., yyyy-mm-dd). Click "OK".
Dealing with Text That Looks Like Dates
Sometimes, dates might be entered as text, hindering Excel's ability to recognize them as dates and sort them correctly. Here's how to convert text to dates:
- Identify text-formatted dates: If Excel treats your dates as text (usually indicated by left-alignment), you'll need to convert them.
- Use the
TEXTfunction (if the original date format is known): In a separate column, create a formula that converts text to a date using the TEXT function. You must know the original format of the date (e.g.,=DATEVALUE(TEXT(A1,"mm/dd/yyyy"))). This formula converts text in the A1 cell, assuming that it represents a date in mm/dd/yyyy format. - Data Cleaning Using Text to Columns: If you have inconsistent text dates, you can leverage the "Text to Columns" feature under the "Data" tab. Use delimiters to extract date parts and rebuild the date using formulas.
- Manual Correction: For small datasets, direct manual correction might be the most efficient approach.
Advanced Sorting Scenarios and Troubleshooting
Sorting Dates with Times
When sorting dates that include times, Excel considers both the date and time components. The sorting will accurately reflect the chronological order, including fractional parts of the day.
Sorting Dates with Errors
Excel handles error values (like #VALUE!, #N/A) differently during sorting. They are usually placed at the beginning or end of the sorted range, depending on your settings. Addressing the underlying causes of these errors is crucial.
Sorting Dates Across Worksheets or Workbooks
Sorting dates across multiple worksheets or workbooks requires careful data consolidation. Copying the data into a single worksheet before sorting simplifies the process and avoids inconsistencies.
Best Practices for Date Sorting in Excel
- Data Validation: Implement data validation to restrict the entry of dates to a specific format, ensuring data consistency from the outset.
- Consistent Formatting: Always use consistent date formats throughout your spreadsheet.
- Regular Data Cleaning: Regularly clean your data to remove inconsistencies and errors before performing any sorting.
- Backup Your Data: Before undertaking major sorting operations, always back up your data to prevent accidental data loss.
- Test Thoroughly: After sorting, carefully review the results to ensure accuracy.
Conclusion
Effectively sorting dates in Excel hinges on understanding Excel's internal date representation and maintaining data consistency. By following the guidelines provided in this comprehensive guide, you can confidently organize and analyze your data, ensuring that your Excel spreadsheets provide accurate and reliable results. Remember to adopt best practices for data validation, formatting, and regular cleaning to prevent common issues and enhance the efficiency of your data management. Mastering Excel's date sorting capabilities significantly contributes to improved data analysis and informed decision-making.
Latest Posts
Latest Posts
-
Which Of The Following Is True Regarding Performance Appraisals
May 10, 2025
-
The Adversary Is Collecting Information Regarding Your
May 10, 2025
-
Points Of Distribution Pods Are Strategically Placed Facilities Where
May 10, 2025
-
1 The Reason Hotter Climates Require Derating Conductors Is
May 10, 2025
-
Label The Specific Serous Membranes And Cavity Of The Heart
May 10, 2025
Related Post
Thank you for visiting our website which covers about How Does Excel Treat Dates When Sorting . We hope the information provided has been useful to you. Feel free to contact us if you have any questions or need further assistance. See you next time and don't miss to bookmark.