Lab 1-3 Testing Mode Identify Internal Components Of A Computer
Breaking News Today
May 11, 2025 · 7 min read
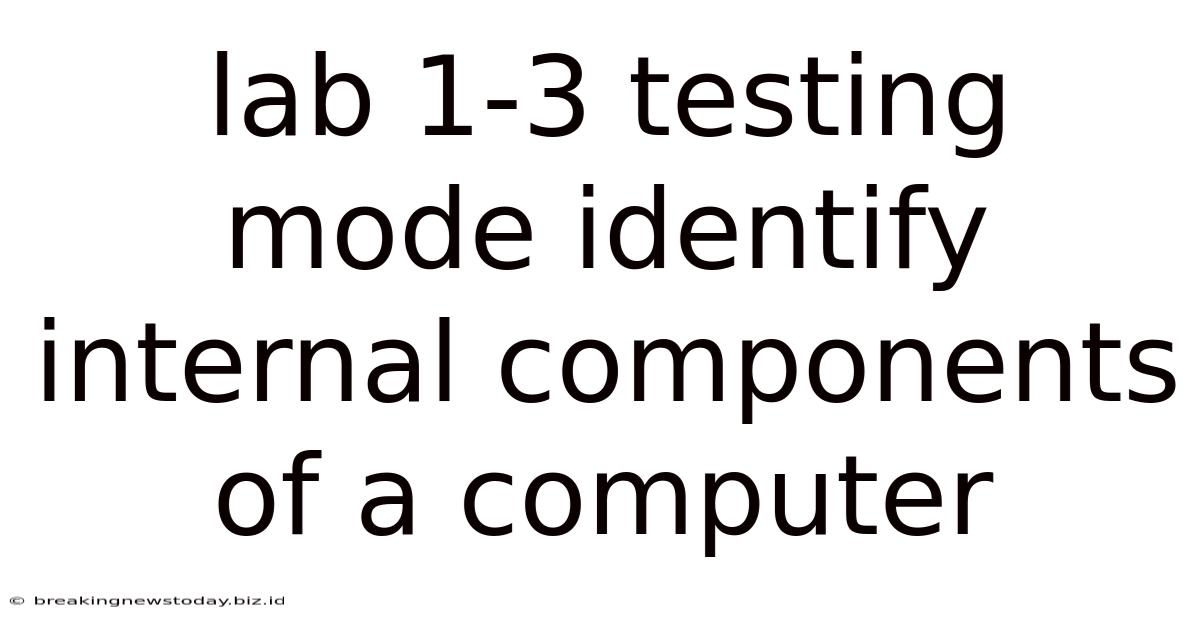
Table of Contents
Lab 1-3: Identifying Internal Computer Components & Testing Modes
This comprehensive guide delves into the essential skills of identifying internal computer components and understanding various testing modes. Labs 1-3 typically cover the foundational aspects of computer hardware, crucial for troubleshooting, repair, and building custom systems. We'll explore each component, its function, and how to identify potential problems during testing. This guide aims to equip you with the knowledge to confidently navigate the inner workings of a computer system.
Lab 1: Introduction to Computer Components
This initial lab focuses on familiarizing yourself with the major internal components of a desktop computer. Proper identification is the first step towards effective troubleshooting and maintenance.
Key Components and Their Functions:
-
Central Processing Unit (CPU): The brain of the computer, responsible for executing instructions. Look for a large square chip with a heat sink and fan attached. Different manufacturers (Intel, AMD) have distinct designs. Identifying the specific model requires checking the markings on the chip itself.
-
Motherboard: The main circuit board connecting all components. It houses the CPU socket, RAM slots, expansion slots, and various ports. Its size and layout vary depending on the form factor (e.g., ATX, Micro-ATX). Look for the manufacturer's logo and model number printed on the board.
-
Random Access Memory (RAM): Provides short-term storage for the operating system and applications. RAM modules are usually rectangular sticks with gold connectors. The amount of RAM and its speed (measured in MHz) significantly impact system performance. Identifying the type (DDR3, DDR4, DDR5) is crucial.
-
Hard Disk Drive (HDD) / Solid State Drive (SSD): Long-term storage for data. HDDs are larger and contain spinning platters, while SSDs are smaller and use flash memory for faster access times. Both are typically rectangular with connectors and may have manufacturer labels.
-
Power Supply Unit (PSU): Converts AC power from the wall outlet to DC power for the computer's internal components. It's usually a large box with a fan and various power connectors. The wattage rating (e.g., 500W, 750W) indicates its capacity.
-
Graphics Processing Unit (GPU): Handles graphics processing, crucial for gaming and video editing. It's often a large card with its own fan and connectors, plugging into an expansion slot on the motherboard. Identifying the manufacturer (Nvidia, AMD) and model number helps determine its capabilities.
-
Case Fans: Essential for cooling the components, preventing overheating. These are usually located on the front, rear, and sometimes the top of the case. Different sizes and designs exist, with varying airflow capabilities.
-
Optical Drive (Optional): Used to read and write data from optical discs (CDs, DVDs, Blu-rays). This is becoming less common in modern systems. Identify the type by looking at the supported disc formats.
-
Expansion Cards: Provide additional functionality, such as sound cards, network cards, and capture cards. These plug into expansion slots on the motherboard. Each card will have its manufacturer and model information.
-
Connectors and Cables: Various cables connect the components, including power cables, SATA cables (for storage devices), and data cables. Understanding the different types and their purpose is critical.
Lab 1 Exercises:
- Disassemble a computer: (Safely and under supervision) Take apart a computer, carefully removing each component, and lay them out systematically.
- Identify each component: Use the information above to identify each component, noting the manufacturer and model number where applicable.
- Document your findings: Create a detailed diagram or list documenting each component's location and specifications.
- Reassemble the computer: Carefully put the computer back together, ensuring all connections are secure.
Lab 2: Basic Computer Testing Modes
This lab introduces various testing modes used to diagnose computer problems. These modes offer a basic level of diagnostic capability, often before the operating system loads.
Common Testing Modes:
-
POST (Power-On Self-Test): A built-in diagnostic process that runs when the computer is turned on. It checks essential hardware components before the operating system loads. A series of beeps indicates the result, with different beep codes representing different problems. The specific beep codes vary depending on the motherboard manufacturer.
-
BIOS/UEFI Setup: A firmware interface allowing users to configure basic system settings, including boot order, date/time, and hardware options. Accessing this usually involves pressing a specific key (e.g., Delete, F2, F10, F12) during startup.
-
Boot from a bootable media: Starting the computer from an external device like a USB drive or CD/DVD containing a diagnostic tool or operating system. This allows for testing without relying on the main hard drive.
Diagnosing Issues Using Testing Modes:
POST beeps can often pinpoint a hardware problem. Consult your motherboard's manual to interpret the beep codes. The BIOS/UEFI setup allows you to check hardware configurations and ensure devices are detected correctly. Booting from a bootable media is a useful way to check for issues with the main hard drive or operating system.
Lab 2 Exercises:
- Identify POST beep codes: Research the beep codes for your motherboard and practice interpreting them in a simulated scenario.
- Access BIOS/UEFI Setup: Learn how to access the BIOS/UEFI setup on different systems and familiarize yourself with the various settings.
- Create a bootable USB drive: Learn to create a bootable USB drive containing a diagnostic tool (like a Linux live CD) or a recovery environment.
- Test the system using boot media: Boot from your bootable USB drive and run some basic diagnostics on the computer's hardware.
Lab 3: Advanced Diagnostic Tools and Internal Component Testing
This advanced lab focuses on utilizing more sophisticated diagnostic tools and performing detailed checks on specific internal components.
Advanced Diagnostic Tools:
- Hardware diagnostic software: Programs that run tests on various components, providing detailed information about their health and performance. Popular options include Memtest86+ (for RAM testing), and CrystalDiskInfo (for storage device health).
- Motherboard diagnostic LEDs: Many motherboards incorporate LEDs that indicate the current stage of the POST process or highlight a specific component causing a problem.
Advanced Internal Component Testing:
-
RAM testing: Use Memtest86+ to thoroughly check for errors in the RAM. Run the test for several hours to ensure comprehensive coverage.
-
Hard Drive/SSD testing: Use diagnostic tools provided by the manufacturer or third-party software like CrystalDiskInfo to check for errors, bad sectors, and overall health. Look at SMART (Self-Monitoring, Analysis and Reporting Technology) data for indicators of potential failure.
-
CPU temperature monitoring: Monitor the CPU temperature using software like HWMonitor or Core Temp to ensure it's not overheating. Excessive temperatures can indicate problems with the CPU cooler or thermal paste.
-
GPU temperature monitoring: Monitor the GPU temperature using similar software to ensure it's within safe operating limits.
Identifying Potential Problems:
-
POST errors: Failure of the POST indicates a hardware problem, and the beep codes provide clues.
-
No display: This could indicate problems with the GPU, monitor, cable connections, or motherboard.
-
System crashes: Frequent system crashes could be caused by overheating, faulty RAM, or other hardware issues.
-
Slow performance: This could be due to insufficient RAM, a failing hard drive, or software problems.
-
Data loss: This indicates a problem with the storage device or the file system.
Lab 3 Exercises:
- Download and run Memtest86+: Perform a thorough RAM test to identify any errors.
- Run a hard drive diagnostic scan: Use CrystalDiskInfo or similar software to check the health of your hard drive or SSD.
- Monitor CPU and GPU temperatures: Use monitoring software to observe temperatures under various loads and identify potential overheating issues.
- Troubleshoot a simulated system failure: Simulate a computer problem (e.g., removing a RAM stick, disconnecting a power cable) and diagnose the issue using the techniques learned.
- Research advanced diagnostic techniques: Explore further advanced diagnostics, such as using a multimeter to test components and checking power supply voltages.
Conclusion
These three labs provide a foundation for understanding and identifying internal computer components and applying basic and advanced diagnostic techniques. Mastering these skills is crucial for anyone involved in computer repair, maintenance, or building custom systems. Remember always to prioritize safety when working with computer hardware. Always ensure the system is properly grounded and powered down before working on internal components. Continuous practice and further exploration of diagnostic tools and techniques will enhance your proficiency in troubleshooting and maintaining computer systems.
Latest Posts
Latest Posts
-
What Is The Definition Of Milk Anemia
May 12, 2025
-
Which Army Wide Policy Governs Records Management
May 12, 2025
-
3 05 Quiz A Midsummer Nights Dream C
May 12, 2025
-
It Is A Requirement Under Hipaa That
May 12, 2025
-
Money And The Federal Reserve Mastery Test
May 12, 2025
Related Post
Thank you for visiting our website which covers about Lab 1-3 Testing Mode Identify Internal Components Of A Computer . We hope the information provided has been useful to you. Feel free to contact us if you have any questions or need further assistance. See you next time and don't miss to bookmark.