On Your Home Computer How Can You Best Establish
Breaking News Today
May 09, 2025 · 7 min read
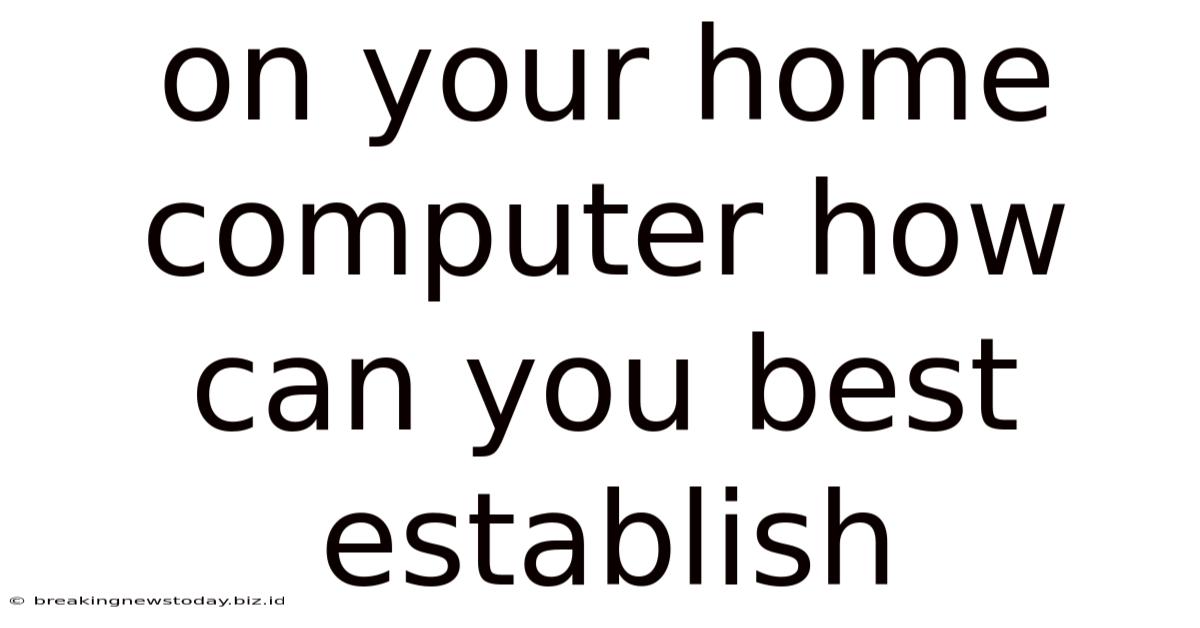
Table of Contents
Establishing a Secure and Efficient Home Computer Setup
Setting up your home computer for optimal performance and security involves more than just plugging it in. It's about creating a digital environment that’s efficient, safe, and tailored to your needs. This comprehensive guide will walk you through the essential steps, from initial setup to ongoing maintenance, to ensure your home computer is a powerful and reliable tool.
I. Initial Setup and Hardware Optimization
Before diving into software, let's optimize the physical aspects of your computer. This foundation significantly impacts performance and longevity.
A. Hardware Assessment and Upgrades
-
Identify Bottlenecks: Is your computer sluggish? Start by identifying the culprit. A slow hard drive, insufficient RAM, or an outdated processor are common bottlenecks. Online resources and system monitoring tools can help pinpoint performance issues.
-
RAM Upgrade: Adding more Random Access Memory (RAM) is often the most cost-effective upgrade for boosting performance, especially if you multitask or run demanding applications. Check your motherboard's specifications to determine the maximum RAM capacity and compatible types.
-
Storage Upgrade: Switching from a traditional hard drive (HDD) to a solid-state drive (SSD) is a game-changer. SSDs offer significantly faster boot times, application loading, and overall system responsiveness. Consider upgrading your boot drive to an SSD first for the most noticeable improvement.
-
Processor Considerations: Upgrading the processor is a more complex and expensive undertaking, often requiring a new motherboard as well. It's generally only necessary if you're dealing with extremely demanding applications or significant performance limitations.
-
Cooling System: Proper cooling prevents overheating, which can lead to performance throttling and hardware damage. Ensure your computer's fans are clean and functioning correctly. Consider adding more fans or a better heatsink if necessary.
B. Clean Installation of the Operating System (OS)
A clean installation of your operating system wipes the hard drive clean, eliminating pre-installed bloatware and potential performance issues. This provides a fresh start with optimal performance. Remember to back up important data before undertaking a clean installation.
-
Backup Data: Before anything else, back up all critical files to an external drive, cloud storage, or another safe location.
-
Download OS Installation Media: Obtain the installation media (USB drive or DVD) for your desired operating system (Windows, macOS, Linux) from the official manufacturer's website.
-
Boot from Installation Media: Configure your computer's BIOS to boot from the installation media. This process varies slightly depending on your computer's manufacturer.
-
Follow Installation Instructions: Follow the on-screen instructions to install the operating system. You'll need a product key if installing a paid version.
-
Install Essential Drivers: After installation, install the necessary drivers for your hardware components (graphics card, network adapter, etc.) from the manufacturer's website.
II. Software Optimization and Security
Software optimization is crucial for a smooth and secure computing experience.
A. Essential Software and Applications
-
Antivirus Software: Install and maintain a reputable antivirus program with real-time protection. Regularly update the antivirus definitions to ensure optimal protection.
-
Firewall: Enable your operating system's built-in firewall to prevent unauthorized access to your computer.
-
Malwarebytes (or similar): Complement your antivirus with a dedicated malware scanner for proactive threat detection.
-
Password Manager: Use a robust password manager to generate and store strong, unique passwords for all your online accounts.
-
Backup Software: Regularly back up your important files to an external drive, cloud storage, or other secure location. Consider using a backup solution that allows for incremental backups to save time and storage space.
-
Disk Cleanup Utility: Regularly use your operating system's built-in disk cleanup utility to remove temporary files and unnecessary data to free up disk space.
B. Software Updates and Maintenance
-
Operating System Updates: Keep your operating system and all applications updated with the latest security patches and bug fixes. Automatic updates are recommended where possible.
-
Driver Updates: Ensure your hardware drivers are up-to-date for optimal performance and compatibility. Use a driver update utility or manually download drivers from the manufacturer's website.
-
Software Uninstallation: Uninstall unused or unwanted programs to free up disk space and reduce the risk of conflicts and vulnerabilities.
-
Regular Defragmentation (HDD only): If you're using a traditional hard drive (HDD), defragment it regularly to improve performance. SSDs do not require defragmentation.
C. Browser Security and Privacy
-
Choose a Secure Browser: Use a reputable web browser with strong security features, such as automatic updates, built-in ad blockers, and anti-tracking capabilities.
-
Enable Browser Extensions: Consider using browser extensions to enhance security and privacy, such as password managers, ad blockers, and privacy-focused search engines.
-
Update Browser Regularly: Keep your web browser up-to-date with the latest security patches and bug fixes.
-
Use HTTPS: Always ensure that you're browsing using secure HTTPS connections (indicated by a padlock icon in the browser's address bar).
-
Avoid Suspicious Websites: Be cautious of websites that seem suspicious or untrustworthy. Avoid clicking on links or downloading files from unfamiliar sources.
III. Network Security and Best Practices
Your home network is another crucial area requiring attention.
A. Router Security
-
Strong Password: Set a strong and unique password for your Wi-Fi router. Avoid easily guessable passwords and use a password manager to generate a strong one.
-
WPA2/WPA3 Encryption: Ensure your router is using WPA2 or WPA3 encryption to protect your network traffic from unauthorized access.
-
Regular Firmware Updates: Keep your router's firmware updated with the latest security patches and bug fixes. This protects against known vulnerabilities.
-
Guest Network: Set up a separate guest network to isolate visitors' devices from your main network.
-
MAC Address Filtering (Optional): Consider using MAC address filtering to restrict access to your Wi-Fi network to authorized devices. However, this can be cumbersome to manage.
B. Network Monitoring and Protection
-
Regularly Check Router Logs: Review your router's logs periodically to identify any suspicious activity.
-
Firewall: Enable the firewall on your router to protect your network from unauthorized access.
-
Network Intrusion Detection/Prevention Systems (Optional): For enhanced protection, you can consider installing a network intrusion detection/prevention system (NIDS/NIPS). These systems monitor network traffic for malicious activity.
C. VPN Usage (Optional)
Consider using a Virtual Private Network (VPN) to encrypt your internet traffic and protect your privacy when using public Wi-Fi networks or accessing sensitive data online.
IV. Data Backup and Disaster Recovery
A robust backup and disaster recovery plan is essential to protect your valuable data.
A. Backup Strategy
-
3-2-1 Backup Rule: Follow the 3-2-1 backup rule: three copies of your data, on two different media types, with one copy offsite.
-
Regular Backups: Perform regular backups (daily, weekly, or monthly, depending on your needs) to ensure that you have the latest versions of your important files.
-
Incremental Backups: Consider using incremental backups to save time and storage space. Incremental backups only back up the changes made since the last backup.
-
Cloud Storage: Utilize cloud storage services for offsite backups to protect against local disasters (fire, theft, etc.).
-
External Hard Drives: Use external hard drives as a local backup solution. Consider using two external drives, keeping one offsite for added security.
B. Disaster Recovery Plan
-
Test your Backup: Regularly test your backup and recovery process to ensure that it works correctly.
-
Recovery Media: Create recovery media (bootable USB drive or DVD) to reinstall your operating system and restore your data in case of a system failure.
-
Documentation: Document your backup and recovery procedures to easily follow the steps in case of a disaster.
V. Ongoing Maintenance and Best Practices
Maintaining your home computer setup involves regular checks and updates to ensure optimal performance and security.
A. Regular System Scans
Conduct regular antivirus and malware scans to detect and remove threats. Schedule these scans to run automatically on a regular basis.
B. Software Updates
Keep your operating system, applications, and drivers updated with the latest security patches and bug fixes. Enable automatic updates where possible.
C. Disk Cleanup and Optimization
Regularly clean up your hard drive by removing temporary files, unused programs, and unnecessary data. Use disk cleanup utilities and consider disk optimization tools (for HDDs only).
D. Security Audits
Perform periodic security audits to review your computer's security settings, check for vulnerabilities, and ensure your protection measures are effective.
By following these steps, you can establish a secure and efficient home computer setup that meets your needs and protects your valuable data. Remember that consistent maintenance is key to ensuring long-term performance and security. Stay informed about the latest security threats and best practices to keep your system protected.
Latest Posts
Latest Posts
-
Vector Solutions Sexual Assault Prevention For Undergraduates Answers
May 10, 2025
-
Quotes About The Conch In Lord Of The Flies
May 10, 2025
-
Which Is A Hazard Associated With Foam Concentrates
May 10, 2025
-
The Teachers Know Some Students In Spanish
May 10, 2025
-
Ancient Egypt Was Protected By Natural Barriers Formed By
May 10, 2025
Related Post
Thank you for visiting our website which covers about On Your Home Computer How Can You Best Establish . We hope the information provided has been useful to you. Feel free to contact us if you have any questions or need further assistance. See you next time and don't miss to bookmark.