Pbq: Troubleshooting Print Devices And Services Performance-based Question
Breaking News Today
May 10, 2025 · 6 min read
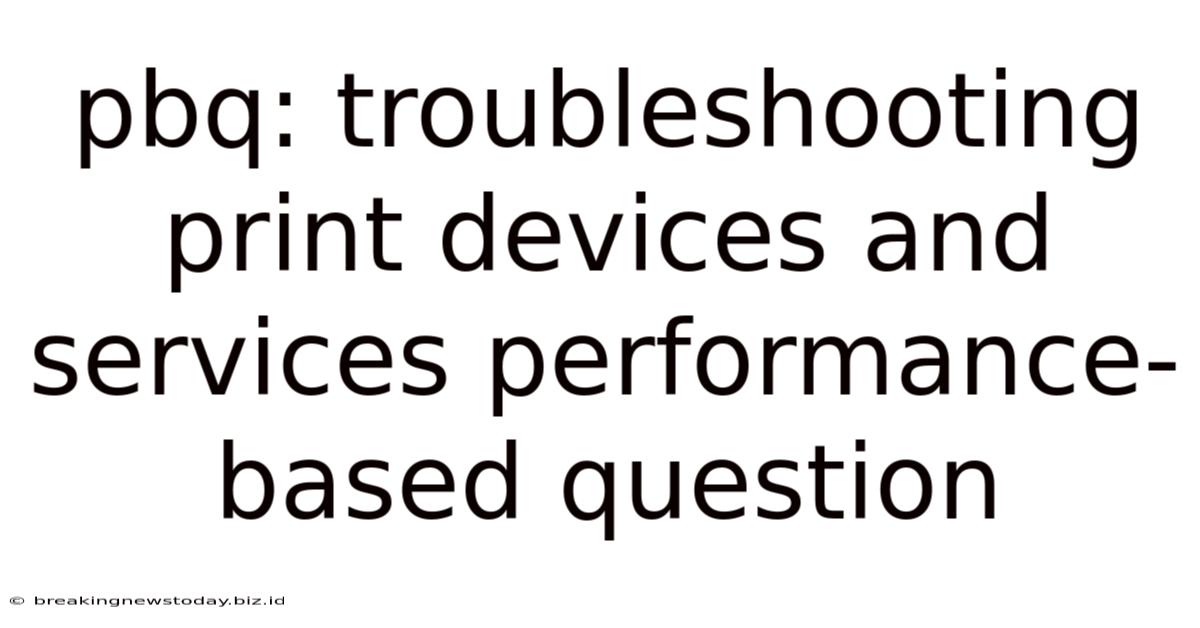
Table of Contents
PBQ: Troubleshooting Print Devices and Services - Performance-Based Question
Troubleshooting print device and service issues is a crucial skill for any IT professional. A Performance-Based Question (PBQ) in this area will test your ability to diagnose, solve, and prevent problems related to printing. This article provides a comprehensive guide to tackling such PBQs, covering common issues, troubleshooting methodologies, and best practices. We'll explore various scenarios and offer practical solutions to help you master this essential skill.
Understanding the PBQ Format
Before diving into specific troubleshooting scenarios, let's understand the typical structure of a PBQ on print device and service performance. These questions often present a realistic problem scenario, requiring you to apply your knowledge and skills to resolve it. Expect to encounter:
- A detailed problem description: This will outline the issue, including symptoms, affected users, and potentially error messages. The detail might include specific printer models, operating systems, network configurations, and user workflows.
- Access to simulated systems: Some PBQs might provide access to a virtual environment simulating a network and print services. This allows you to perform hands-on troubleshooting steps.
- Multiple-choice questions (MCQs): These questions may assess your understanding of the underlying concepts related to the problem.
- Short-answer questions: These might ask for justifications for your actions, explanations of specific troubleshooting steps, or preventative measures.
Common Print Device and Service Issues
A broad range of issues can affect print devices and services. Understanding these common problems is critical for efficient troubleshooting.
1. Connectivity Problems:
- Network connectivity: The printer may not be correctly connected to the network, resulting in the inability to send print jobs. This could be due to incorrect IP address configuration, network cable issues, or network firewall restrictions.
- Driver issues: Outdated or incompatible printer drivers can prevent communication between the computer and the printer.
- Wireless connectivity problems: Wireless printers can suffer from signal interference, weak signals, or incorrect network configuration.
2. Hardware Failures:
- Printer jams: Paper jams are a common occurrence, often requiring manual intervention to clear the jam.
- Cartridge issues: Low ink or toner, faulty cartridges, or incorrectly installed cartridges can cause printing problems.
- Hardware malfunctions: Mechanical problems like faulty print heads, rollers, or other internal components can lead to printing errors.
3. Software Problems:
- Print spooler issues: The print spooler, a Windows service managing print jobs, can crash or become unresponsive, preventing printing.
- Conflicting software: Incompatible applications or conflicting printer drivers can interfere with printing functionality.
- Incorrect print settings: Incorrectly configured print settings, such as paper size, orientation, or color settings, can result in printing errors.
4. Security Issues:
- Unauthorized access: Improper security settings can allow unauthorized users to access the printer and its resources.
- Authentication problems: Problems with user authentication can prevent users from printing.
Troubleshooting Methodologies
A structured approach is crucial for efficient troubleshooting. The following steps provide a systematic framework:
1. Gather Information: Begin by collecting comprehensive details about the problem. Document the following:
- Error messages: Record any error messages displayed on the printer or the computer.
- Affected users: Identify who is experiencing the printing problem.
- Symptoms: Describe the issue in detail – is it a complete failure, poor print quality, slow printing, or something else?
- Recent changes: Determine if any recent software updates, hardware changes, or network modifications occurred before the problem arose.
2. Isolate the Problem: Determine whether the problem lies with the printer itself, the network, the computer, the print driver, or the print spooler. This might involve testing the printer from different computers or trying to print from the problematic computer to a different printer.
3. Check the Obvious: This includes physical checks like ensuring the printer is turned on, connected to a power source, and that there are no paper jams. Also, verify that the printer has sufficient ink or toner.
4. Check Network Connectivity: Verify that the printer is connected to the network and that it has a valid IP address. Use network tools like ping and ipconfig to check connectivity.
5. Examine Print Driver: Update or reinstall the printer driver. Sometimes, an older or corrupted driver can cause problems.
6. Restart the Print Spooler: Restarting the print spooler can often resolve issues related to print job queuing.
7. Check Printer Settings: Review the printer's settings to ensure they are correctly configured. Pay attention to paper size, orientation, and color settings.
Advanced Troubleshooting Techniques
For more complex problems, you might need to employ advanced troubleshooting techniques:
- Event Viewer (Windows): The Windows Event Viewer can provide detailed logs of errors related to print devices and services.
- Network Monitoring Tools: Network monitoring tools can help identify network connectivity issues affecting the printer.
- Printer Command Line Utilities: These tools can provide access to printer-specific settings and status information.
- Remote Access Tools: Use remote access tools to troubleshoot the printer remotely if necessary.
Preventative Maintenance and Best Practices
Proactive measures can significantly reduce the occurrence of print device and service problems.
- Regular Maintenance: Perform regular maintenance tasks such as cleaning the printer, replacing ink or toner cartridges, and checking for paper jams.
- Driver Updates: Keep printer drivers up to date to ensure compatibility and optimal performance.
- Security Updates: Apply security updates to the printer and the network to protect against vulnerabilities.
- Network Monitoring: Regularly monitor network performance to identify potential problems affecting printing.
- Documentation: Maintain detailed documentation of the network configuration, printer settings, and troubleshooting steps.
Sample PBQ Scenario and Solution
Let's consider a sample PBQ scenario:
Scenario: Users in the accounting department are unable to print to the network printer, "AccountingPrinter." They receive an error message indicating "Printer offline." Other departments can print without any issues.
Troubleshooting Steps:
-
Gather Information: The error message suggests a connectivity problem specific to the accounting department's access to the "AccountingPrinter." No other users are experiencing this issue.
-
Check Obvious Issues: Verify the printer is powered on and that it's not experiencing any paper jams. Check the toner levels.
-
Check Network Connectivity: Users in the accounting department should check their network connection. Use ping to test connectivity to the printer's IP address. If connectivity fails, the problem is likely within the accounting department's network segment.
-
Check Printer Status: Directly check the printer's status via its control panel or a web interface if available. This might show if it's actually offline or experiencing an internal error.
-
Check Print Queue: Check the print queue on the affected computers for any pending or stuck print jobs. If there are any, try to delete them.
-
Check Printer Sharing and Permissions: Ensure that the "AccountingPrinter" is correctly shared on the network and that the accounting department users have appropriate printing permissions.
-
Restart the Print Spooler: Restart the print spooler service on the affected computers.
-
Examine Firewall Rules: Check if any firewall rules on the accounting department's network are blocking access to the printer.
Solution: After following these steps, you might discover a faulty network cable in the accounting department, which was causing the connectivity issue. Replacing the cable resolved the problem. If the problem persists after exhausting all these steps, consider contacting the printer manufacturer's support for advanced troubleshooting.
Conclusion
Mastering the art of troubleshooting print devices and services is a vital skill for IT professionals. By understanding common issues, employing a structured troubleshooting methodology, and implementing preventative maintenance, you can effectively address most print-related problems. Remember, thorough documentation and a systematic approach are key to success in tackling PBQs focusing on print device and service performance. The ability to explain your troubleshooting steps clearly and concisely is also crucial in demonstrating your competency in such situations. Practice using simulated environments to improve your skills in handling complex real-world scenarios.
Latest Posts
Latest Posts
-
Where Does The Jilting Of Granny Weatherall Take Place
May 11, 2025
-
How Does Cancer Differ From Most Other Genetic Disorders
May 11, 2025
-
Tienes Que Tratar Amablemente A Los Policias
May 11, 2025
-
Heterochromatin Always Remains Highly Condensed Because It
May 11, 2025
-
Data Set A Consists Of The Heights Of 75 Buildings
May 11, 2025
Related Post
Thank you for visiting our website which covers about Pbq: Troubleshooting Print Devices And Services Performance-based Question . We hope the information provided has been useful to you. Feel free to contact us if you have any questions or need further assistance. See you next time and don't miss to bookmark.