Software Lab Simulation 15-2 Practicing Using System Recovery Options
Breaking News Today
May 12, 2025 · 6 min read
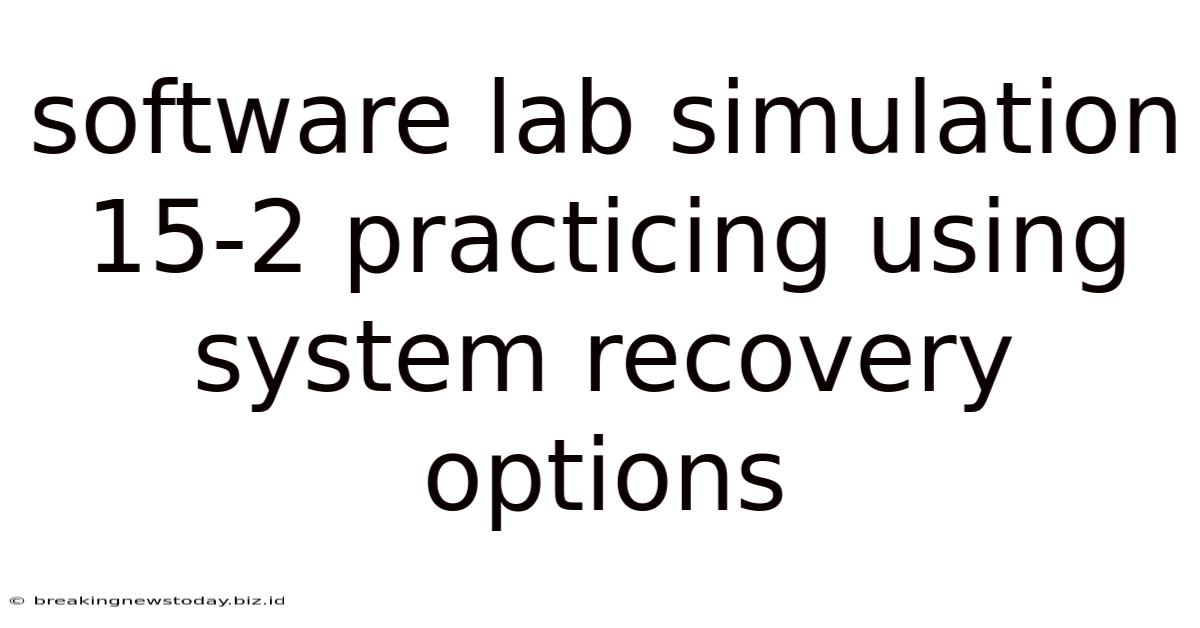
Table of Contents
Software Lab Simulation 15-2: Mastering System Recovery Options
This comprehensive guide delves into the practical application of system recovery options, focusing on the simulated Software Lab environment of exercise 15-2. We'll explore various recovery methods, troubleshooting techniques, and best practices to ensure data integrity and system stability. Understanding these techniques is crucial for anyone working with computer systems, from IT professionals to everyday users. This detailed walkthrough will empower you to confidently navigate system recovery scenarios.
Understanding the Importance of System Recovery
Before diving into the specifics of Software Lab Simulation 15-2, let's establish the critical role system recovery plays in maintaining a healthy and functional computer system. System failures can stem from various sources, including:
- Hardware malfunctions: Hard drive failures, RAM errors, and power supply issues can all lead to system crashes and data loss.
- Software glitches: Bugs, corrupted files, and incompatible applications can destabilize the operating system and cause malfunctions.
- Malware infections: Viruses, ransomware, and other malicious software can compromise system security, corrupt data, and render the system unusable.
- User error: Accidental deletion of important files, incorrect configuration settings, and improper software installations can all necessitate system recovery.
Effective system recovery strategies mitigate the impact of these issues, minimizing data loss and restoring system functionality swiftly. Regular backups, understanding recovery points, and mastering recovery tools are vital components of a robust recovery plan.
Software Lab Simulation 15-2: A Detailed Breakdown
Software Lab Simulation 15-2 likely presents a series of scenarios requiring the application of various system recovery techniques. While the exact details of the simulation may vary, the underlying principles remain consistent. Let's explore some common recovery methods you'll likely encounter:
1. System Restore: Reversing to a Previous Point
System Restore is a built-in utility in most operating systems (like Windows) that allows you to revert your system to a previous state, a "restore point," created automatically or manually. This is a non-destructive method that doesn't delete your files but undoes system changes made since the restore point was created.
- Benefits: Quick and easy to implement, minimizing downtime. Preserves user data.
- Limitations: Only reverses system changes, not user-created files deleted since the restore point. Doesn't address hardware failures. Restore points may be infrequent or unavailable.
In Software Lab 15-2, you'll likely be tasked with identifying appropriate restore points and executing the restore process correctly, observing the changes in system configuration and file structures before and after the restore.
2. System Image Recovery: A Complete System Backup
A system image is a complete snapshot of your system's hard drive at a particular point in time. Restoring from a system image effectively returns your system to its exact state at the time the image was created.
- Benefits: Restores the entire system, including operating system, applications, and user data. Useful for catastrophic failures.
- Limitations: Requires a backup image to be available. Time-consuming process.
The simulation might test your ability to create and restore system images, possibly involving different backup locations (external hard drive, network share) and troubleshooting potential issues during the restoration process. This could include verifying the integrity of the image file, ensuring sufficient storage space, and addressing any compatibility issues.
3. Startup Repair: Fixing Boot Problems
Startup Repair is a built-in Windows tool designed to automatically diagnose and repair boot problems. It attempts to identify and resolve issues that prevent the operating system from loading correctly.
- Benefits: Automated repair process. Can resolve common boot errors.
- Limitations: May not resolve all boot problems. Requires a functioning Windows installation to initiate.
In the simulation, you might encounter scenarios where the system fails to boot, requiring you to utilize Startup Repair to identify and rectify the underlying issue. This may involve navigating the advanced boot options menu and selecting the appropriate repair option.
4. Using a Recovery Partition or Drive: Factory Reset
Many computers come with a dedicated recovery partition or a recovery drive containing a factory image of the operating system. Using this allows you to completely reinstall the operating system, returning it to its original state. This is a drastic measure, typically used as a last resort.
- Benefits: Completely reinstalls the operating system, removing malware and resolving severe system corruption.
- Limitations: Deletes all user data on the drive. Time-consuming process.
The simulation may require you to locate and utilize the recovery partition or drive to perform a factory reset, understanding the implications of data loss and taking appropriate precautions, such as backing up essential data beforehand (if possible).
5. Manual Reinstallation of the Operating System: Advanced Recovery
In some cases, a clean installation of the operating system might be necessary. This involves completely formatting the hard drive and installing a fresh copy of the operating system from scratch. This is the most drastic recovery option and requires advanced technical knowledge.
- Benefits: Completely removes all traces of previous installations, including malware and corrupted files.
- Limitations: Requires an installation media (DVD or USB drive) and a thorough understanding of the installation process. Leads to complete data loss if not backed up beforehand.
The simulation may involve a scenario requiring a manual OS reinstallation to assess your ability to handle the intricate steps involved, including partitioning the hard drive, formatting partitions, and performing a clean installation. You’ll need to understand the process of installing drivers and applications after the OS installation.
Troubleshooting and Best Practices in System Recovery
Successfully navigating Software Lab Simulation 15-2 requires not only understanding the recovery methods but also mastering troubleshooting techniques. Consider the following:
- Identify the problem: Before attempting any recovery, carefully diagnose the issue. Is it a boot problem, a software glitch, or a hardware failure? Accurate diagnosis guides the appropriate recovery method.
- Back up data: Before performing any drastic recovery actions like a system image restore or clean installation, always back up your essential data to an external drive or cloud storage.
- Use reputable recovery tools: Avoid using untrusted recovery software which may contain malware or damage your system further.
- Consult documentation: Refer to the operating system's documentation or online resources for detailed instructions on recovery procedures.
- Seek professional assistance: If you're unsure about any step, seek help from an experienced technician.
Advanced Concepts and Further Exploration
Beyond the basic recovery methods, Software Lab Simulation 15-2 might introduce more advanced concepts, such as:
- Disk cloning: Creating an exact copy of a hard drive, which can be used as a backup or for system migration.
- Data recovery tools: Specialized software designed to recover lost or deleted files from damaged hard drives.
- Virtual machines: Using virtual machines to test recovery procedures in a safe environment without risking your primary system.
- Command-line recovery tools: Advanced tools accessible through the command prompt, offering more granular control over the recovery process.
Mastering these advanced concepts will significantly enhance your system recovery capabilities and allow you to address more complex scenarios.
Conclusion: Preparing for Real-World Scenarios
Software Lab Simulation 15-2 provides a valuable opportunity to hone your system recovery skills in a controlled environment. By thoroughly understanding the different recovery methods, troubleshooting techniques, and best practices, you'll be well-prepared to handle real-world system failures. Remember that prevention is key: regular backups, updated software, and robust security practices significantly reduce the likelihood of encountering major system issues. Through diligent practice and a comprehensive understanding of these techniques, you can confidently maintain the health and stability of your computer systems. This knowledge is invaluable, irrespective of your technical expertise, and will serve you well in both professional and personal computing endeavors.
Latest Posts
Related Post
Thank you for visiting our website which covers about Software Lab Simulation 15-2 Practicing Using System Recovery Options . We hope the information provided has been useful to you. Feel free to contact us if you have any questions or need further assistance. See you next time and don't miss to bookmark.