Use Formula Autocomplete To Enter A Sum Function
Breaking News Today
Apr 14, 2025 · 5 min read
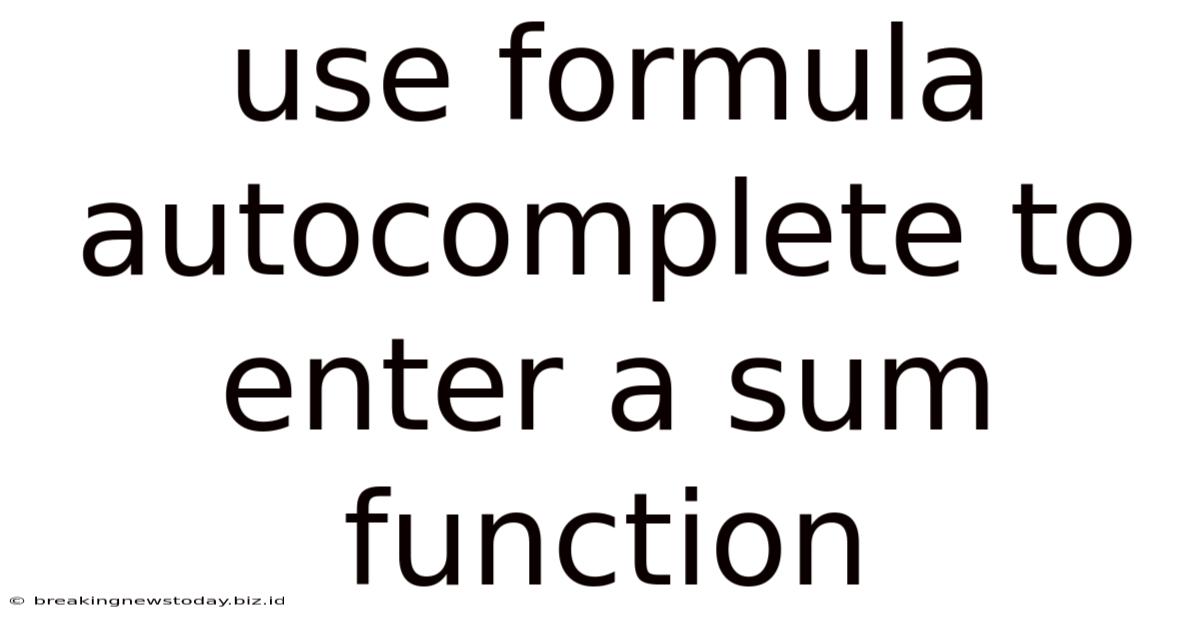
Table of Contents
Harnessing the Power of Formula Autocomplete: Mastering the SUM Function in Spreadsheets
Spreadsheets are indispensable tools for data management and analysis. Whether you're tracking finances, managing inventory, or analyzing research data, the ability to quickly and accurately perform calculations is crucial. One of the most fundamental functions in any spreadsheet program is the SUM function, and mastering its efficient implementation using formula autocomplete can significantly boost your productivity. This comprehensive guide delves into the intricacies of utilizing formula autocomplete to effortlessly enter and manipulate the SUM function, enhancing your spreadsheet skills and saving valuable time.
Understanding the SUM Function
The SUM function, available in virtually all spreadsheet software (like Microsoft Excel, Google Sheets, LibreOffice Calc, etc.), adds together a range of numbers to produce a total. Its simplicity belies its power; it forms the foundation for numerous more complex calculations. The basic syntax is straightforward:
=SUM(number1, [number2], ...)
Where:
number1is required. This is the first number or cell reference to be included in the sum.[number2], ...are optional. These represent additional numbers or cell references to be added.
Leveraging Formula Autocomplete for Efficiency
Formula autocomplete is a powerful feature that significantly streamlines the process of entering formulas. It offers several advantages:
- Reduced Typing Errors: Manually typing formulas, especially long and complex ones, increases the risk of errors. Autocomplete minimizes this risk by suggesting and completing formulas as you type.
- Faster Formula Entry: Autocomplete significantly reduces the time spent typing formulas, especially when dealing with repetitive tasks or large datasets.
- Improved Accuracy: By providing suggestions based on your input, autocomplete helps ensure you're using the correct function and arguments.
- Discovery of Functions: It exposes you to different functions you might not be familiar with, broadening your spreadsheet capabilities.
Implementing SUM with Autocomplete: A Step-by-Step Guide
Let's explore how to effectively use formula autocomplete with the SUM function in various scenarios:
1. Summing a Simple Range of Numbers
Imagine you have a column of numbers (e.g., A1:A5) that you want to sum. Here's how to use autocomplete:
- Start Typing: In an empty cell, begin typing
=SUM(. As you type, the autocomplete feature will appear, suggesting theSUMfunction. - Select SUM: Select the
SUMfunction from the suggestion list. The opening parenthesis will be automatically added. - Select the Range: Now, instead of manually typing the range
A1:A5, you can simply click and drag your mouse across cells A1 to A5. The range will automatically be inserted within theSUMfunction. - Close the Parenthesis and Enter: Type the closing parenthesis
)and press Enter. The sum of the numbers in A1:A5 will be displayed in the cell.
2. Summing Non-Contiguous Ranges
Sometimes, you need to sum numbers from non-adjacent cells. Autocomplete handles this gracefully:
- Start with =SUM(: Begin by typing
=SUM(. - Select Individual Cells: Click on the first cell you want to include in the sum. Then, hold down the
Ctrlkey (orCmdkey on a Mac) and click on each subsequent cell you want to add. The cell references will be added to theSUMfunction, separated by commas. - Close Parenthesis and Enter: Type
)and press Enter to calculate the sum.
3. Combining Ranges and Individual Numbers
You can use autocomplete to combine both ranges and individual numbers within a single SUM function:
- Begin with =SUM(: Start typing
=SUM(. - Select the Range: Select a range of cells as described in the first scenario.
- Add Individual Numbers: Type a comma
,, then enter the individual number you wish to add. Repeat this for more numbers. - Close and Enter: Type
)and press Enter to calculate the total.
4. Using Named Ranges for Enhanced Readability
For larger and more complex spreadsheets, using named ranges can dramatically improve readability and formula management. Autocomplete works seamlessly with named ranges:
- Define Named Ranges: First, define names for your ranges (e.g., "SalesQ1," "SalesQ2"). This is usually done through the spreadsheet's naming functionality.
- Use in SUM: Start typing
=SUM(and then select the named ranges from the autocomplete suggestions, separating them with commas if necessary. - Close and Enter: Type
)and press Enter to obtain the sum.
5. Advanced SUM Function Variations: SUMIF and SUMIFS
Autocomplete also supports more advanced variations of the SUM function, including SUMIF and SUMIFS. These functions allow you to sum values based on specified criteria:
- SUMIF: Sums values in a range that meet a single criterion.
- SUMIFS: Sums values in a range that meet multiple criteria.
The autocomplete feature will suggest these functions and assist in entering their arguments, significantly simplifying their use. You'll typically select the sum range, criterion range, and criterion(s) as you type, just as with the basic SUM function.
Troubleshooting Common Issues
While formula autocomplete greatly simplifies formula entry, occasional issues might arise:
- No Suggestions Appearing: Ensure that autocomplete is enabled in your spreadsheet settings.
- Incorrect Suggestions: If the suggestions aren't relevant, double-check your typing and make sure the cell references are correct.
- Function Arguments: Pay close attention to the order and syntax of function arguments; incorrect arguments will result in errors.
Optimizing Spreadsheet Efficiency with Formula Autocomplete
Mastering formula autocomplete isn't just about entering SUM functions more quickly; it's about building a foundation for more efficient spreadsheet usage. Consider these points:
- Keyboard Shortcuts: Learn keyboard shortcuts for formula entry and navigation. This complements autocomplete, further accelerating your workflow.
- Data Validation: Implementing data validation rules prevents incorrect data entry, minimizing errors in your calculations.
- Regularly Review Formulas: Periodically check the accuracy of your formulas, especially after making changes to your data.
- Practice Regularly: The more you utilize autocomplete, the more proficient you'll become. Consistent practice solidifies your understanding and improves your speed.
Conclusion: Elevating Spreadsheet Proficiency
Formula autocomplete is a transformative tool for spreadsheet users of all levels. Its ability to streamline the entry of functions like SUM, coupled with its support for more advanced variations, significantly enhances productivity and reduces the risk of errors. By mastering this feature, you not only improve your efficiency with the SUM function but also establish a solid foundation for tackling more complex spreadsheet tasks. Through regular practice and a conscious effort to leverage autocomplete's capabilities, you'll elevate your spreadsheet proficiency and unlock new levels of analytical power. Embrace autocomplete, and transform your spreadsheet experience from a laborious task into a streamlined and rewarding endeavor.
Latest Posts
Latest Posts
-
Select The Account Classification That Matches With The Description
May 09, 2025
-
Unit 8 Test Study Guide Quadratic Equations
May 09, 2025
-
After 4 Minutes Of Rescue Breathing No Pulse
May 09, 2025
-
The Most Abused Psychotropic Drug In The United States Is
May 09, 2025
-
Which Safety Precaution Applies To Material Handling Equipment
May 09, 2025
Related Post
Thank you for visiting our website which covers about Use Formula Autocomplete To Enter A Sum Function . We hope the information provided has been useful to you. Feel free to contact us if you have any questions or need further assistance. See you next time and don't miss to bookmark.