Use The Function Arguments Dialog To Enter A Sum
Breaking News Today
May 09, 2025 · 6 min read
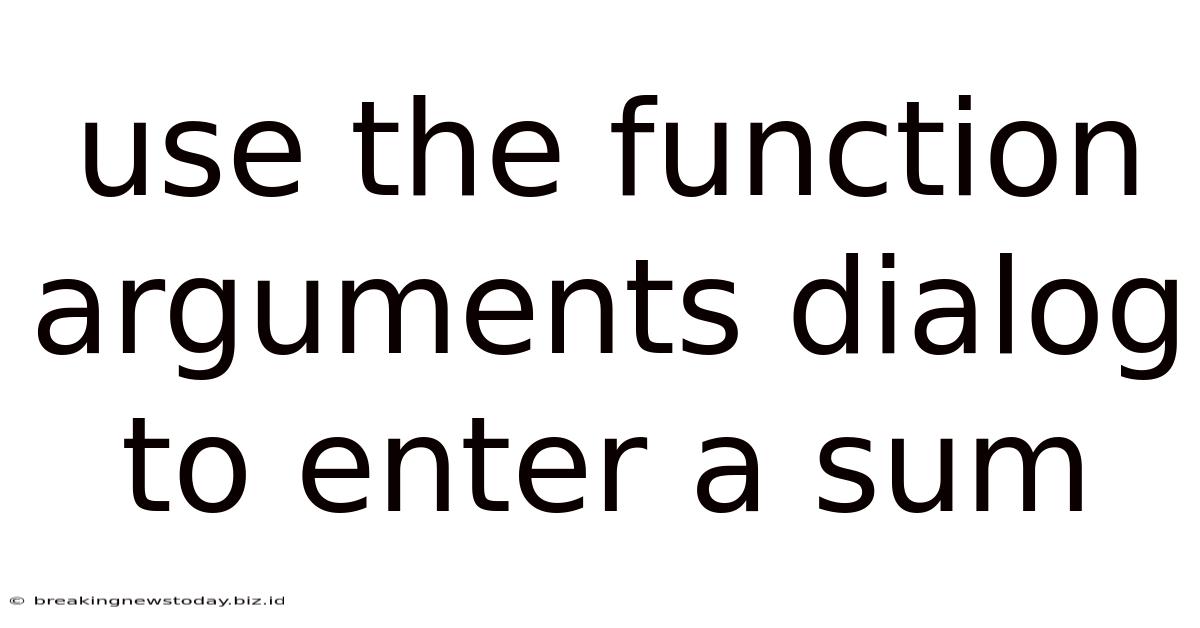
Table of Contents
Mastering the Function Arguments Dialog: A Deep Dive into Entering a SUM
The Function Arguments dialog box is a powerful yet often underutilized tool within spreadsheet software like Microsoft Excel, Google Sheets, and LibreOffice Calc. It's more than just a simple input field; it's a sophisticated interface designed to guide you through creating complex formulas, minimizing errors, and improving efficiency, especially when dealing with functions like SUM. This comprehensive guide will explore the nuances of using the Function Arguments dialog to enter a SUM function, revealing its hidden potential and boosting your spreadsheet mastery.
Understanding the SUM Function and Its Applications
Before diving into the intricacies of the dialog box, let's solidify our understanding of the SUM function. This fundamental function adds all the numbers in a range of cells. Its syntax is straightforward: =SUM(number1, [number2], ...) where number1 is required, and subsequent numbers are optional. You can include individual cell references, ranges of cells, or even the results of other formulas.
The power of SUM extends far beyond simple addition. It's crucial for:
- Calculating Totals: Summing up sales figures, expenses, or inventory levels.
- Creating Summaries: Aggregating data across different categories or time periods.
- Financial Modeling: Building complex financial models involving profit calculations, net present value, or internal rate of return.
- Data Analysis: Identifying trends and patterns within datasets by calculating sums of subsets.
- Conditional Summation: Combining
SUMwith other functions likeIFto sum only specific values that meet certain criteria.
Navigating the Function Arguments Dialog for SUM
The Function Arguments dialog box is accessed in several ways, depending on your spreadsheet software:
- Manually Typing the Function: Begin by typing
=SUM(into a cell. As you start typing, the software will often offer suggestions, allowing you to selectSUMfrom the dropdown list. Once selected, the dialog box will appear. - Using the Formula Bar: Click on the cell where you want to enter the formula. In the formula bar, click the "Insert function" icon (often an "fx" symbol). This will open a dialog box allowing you to select
SUMfrom the list of available functions. - Using the Functions Ribbon: Many spreadsheet programs have a dedicated "Formulas" or "Functions" ribbon. Within this ribbon, locate and select the
SUMfunction. The dialog box will appear automatically.
Once the Function Arguments dialog box is open, you'll see several key components:
- Function Name: Clearly displays the name of the selected function (
SUMin this case). - Argument Input Fields: These fields are where you enter the data to be summed. For
SUM, this would typically involve cell references or ranges. - Description: A brief explanation of the function's purpose and syntax. This is invaluable for understanding the function's requirements and proper usage.
- Help Button: Provides more detailed information about the function, often including examples and advanced techniques.
- OK/Cancel Buttons: These allow you to confirm the entered formula (OK) or discard it (Cancel).
Entering Data into the Arguments Field
The most common method for entering data into the SUM function's argument field is using cell references. Simply click on the cells you want to include in the sum. The dialog box will automatically update the input field, accurately reflecting your selection. The advantage of this approach lies in its dynamic nature: if the underlying data changes, the sum will automatically update.
For more complex scenarios, you can manually enter cell references, ranges, or even the results of other formulas. For example:
=SUM(A1:A10)sums all numbers in cells A1 through A10.=SUM(A1, B1, C1)sums the values in cells A1, B1, and C1.=SUM(A1:A10, B1:B10)sums the numbers in ranges A1:A10 and B1:B10.=SUM(A1, B1, =AVERAGE(C1:C5))sums the values in A1 and B1, and adds the average of C1:C5.
Utilizing the Dialog Box for Error Prevention
The Function Arguments dialog box is instrumental in preventing formula errors. It provides immediate feedback:
- Syntax Highlighting: The dialog box highlights any syntax errors in your formula, guiding you to correct them.
- Data Validation: It ensures that the input data is of the correct type (numbers in the case of
SUM). If you accidentally input text, the dialog box will often flag the error, preventing a formula error. - Real-time Updates: As you enter or modify your inputs, the dialog box shows a preview of the calculated result, allowing you to verify the accuracy of your formula before confirming it.
Advanced SUM Function Techniques with the Dialog Box
While the basic use of the SUM function is straightforward, the dialog box allows for more sophisticated applications:
SUM with Array Formulas
For more complex calculations, you can use array formulas within the SUM function. Array formulas can perform calculations on multiple values simultaneously. While you can type these manually, the dialog box greatly simplifies the process, ensuring accurate syntax and preventing common errors.
SUM with Conditional Logic (SUMIF, SUMIFS)
The SUMIF and SUMIFS functions extend the capabilities of SUM by incorporating conditional logic. They sum values only if specific criteria are met. The dialog box guides you through defining these criteria, making the creation of conditional sums much easier.
Nested SUM Functions
You can nest SUM functions within other functions or even within other SUM functions to perform multi-layered calculations. The dialog box aids in building these nested structures, allowing you to clearly visualize each step of the calculation.
Troubleshooting Common Issues
Even with the help of the Function Arguments dialog box, you might encounter issues. Here are some common problems and their solutions:
- #VALUE! Error: This usually indicates that the
SUMfunction is trying to add non-numeric values. Carefully review your selected ranges or inputs to identify and correct any text or non-numeric data. - #REF! Error: This means a cell reference is invalid. Double-check your cell references to ensure they are accurate and point to existing cells.
- Incorrect Results: If you’re getting unexpected results, meticulously review your inputs and formula structure. Use the dialog box's preview feature to identify potential discrepancies.
Enhancing Your Spreadsheet Skills: Beyond the Basics
Mastering the Function Arguments dialog isn't just about correctly entering a SUM function; it's about developing a deeper understanding of spreadsheet formula construction and error prevention. By consistently using the dialog box, you'll improve your efficiency, reduce errors, and build more robust and reliable spreadsheets. Remember to utilize the help features and explore other functions within your spreadsheet software to expand your skillset and unlock the full power of this invaluable tool. The Function Arguments dialog is your key to unlocking more advanced formulas and calculations, moving beyond simple sums to create powerful and dynamic spreadsheets for any need. This deeper understanding not only enhances efficiency but also establishes a stronger foundation for tackling increasingly complex spreadsheet tasks. As your proficiency grows, you'll find that this seemingly simple tool becomes an indispensable asset in your data analysis and manipulation toolkit.
Latest Posts
Latest Posts
-
When Collecting Soiled Laundry From A Residents Room You Should
May 09, 2025
-
What Best Describes The Difference Between Careers And Industries
May 09, 2025
-
Slips Trips And Falls Account For Many General Industry Injuries
May 09, 2025
-
What Does An Effective Food Defense Program Accomplish Servsafe
May 09, 2025
-
The Caribbean Is A Series Of Islands Southeast Of
May 09, 2025
Related Post
Thank you for visiting our website which covers about Use The Function Arguments Dialog To Enter A Sum . We hope the information provided has been useful to you. Feel free to contact us if you have any questions or need further assistance. See you next time and don't miss to bookmark.