What Is Another Way To Get To Uefi Setup
Breaking News Today
May 09, 2025 · 6 min read
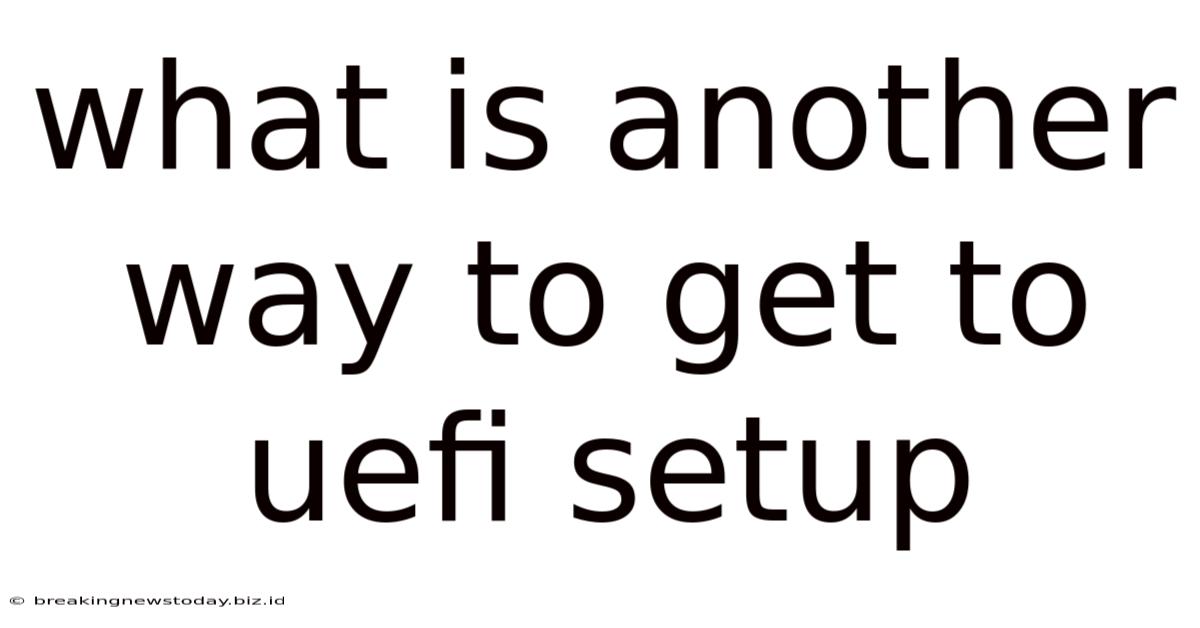
Table of Contents
Beyond the Usual Suspects: Alternative Routes to UEFI Setup
Accessing your UEFI (Unified Extensible Firmware Interface) setup is crucial for tasks ranging from tweaking boot order to managing hardware configurations. While the ubiquitous Del or F2 key presses during startup are commonly known, this article delves into alternative methods to access UEFI setup, catering to various scenarios, troubleshooting common issues, and providing a comprehensive understanding of the UEFI boot process.
Understanding the UEFI Boot Process
Before exploring alternative entry points, grasping the basic UEFI boot sequence is vital. The process generally involves:
- POST (Power-On Self-Test): The system performs a hardware check, verifying components like RAM, CPU, and storage devices.
- UEFI Firmware Initialization: The UEFI firmware loads and initializes. This is where the magic happens—the firmware controls the boot process and provides access to the setup utility.
- Boot Device Selection: Based on the boot order defined in the UEFI settings, the system identifies and loads the boot loader (e.g., GRUB, Windows Boot Manager).
- Operating System Loading: The boot loader initiates the operating system loading process, leading to the familiar desktop environment.
The timing window for accessing UEFI setup usually falls within the POST and UEFI Firmware Initialization phases. This is why pressing the designated key during startup is essential. However, several factors can affect this timing, leading to the need for alternative methods.
Common Reasons for Difficulty Accessing UEFI Setup
Several factors can make accessing the UEFI setup challenging:
- Incorrect Key Combination: Manufacturers often use different keys (e.g.,
Esc,F10,F12,Delete) to access UEFI setup. Incorrect key presses are a frequent culprit. - Timing Issues: Missing the narrow window for key presses during startup is another common problem. The screen may flash quickly, making it easy to miss the prompt.
- Fast Boot Enabled: Many systems have a "Fast Boot" or "Quick Boot" option enabled in the operating system settings. This feature speeds up the boot process, often bypassing the traditional UEFI access point.
- System Hardware Issues: Problems with RAM, CPU, or storage devices can also interfere with the normal boot sequence and prevent access to UEFI setup.
- BIOS/UEFI Hybrid Configurations: Some systems might have hybrid configurations, presenting a BIOS-like interface rather than a full UEFI environment. This can alter the access method.
Alternative Methods to Access UEFI Setup
Here's a breakdown of alternative strategies to access UEFI setup when the standard key presses fail:
1. Accessing Through the Operating System
Several operating systems offer options to restart into UEFI setup directly:
- Windows 10/11:
- Through Settings: Open Settings, go to "Update & Security," then "Recovery." Click "Restart now" under "Advanced startup." This takes you to a blue screen with options to access UEFI firmware settings.
- Using the
msconfigCommand: Open the Run dialog (Win+R), typemsconfig, and press Enter. Go to the "Boot" tab, select your operating system, and click "Advanced options." Check the "UEFI" box. Click "OK" and restart your computer.
- macOS: macOS does not directly provide a method to enter UEFI settings from within the operating system. You'll need to use the power button method described below.
- Linux: The method to access UEFI varies greatly among Linux distributions. Check your distribution's documentation for specific instructions. Typically, it involves rebooting and pressing a specific key during startup (though this might be the same key that doesn't work).
2. Using the Power Button Method
This approach involves repeatedly pressing the power button during startup. This method works because, at specific points in the boot process, the power button might trigger a restart into the UEFI settings.
- Repeated Power Button Presses: Press and hold the power button until the system shuts down completely. Repeat this process several times during startup, attempting to interrupt the boot sequence. This might trigger the UEFI menu.
- Power Cycle Method: Completely shut down your system. Wait a few seconds and then power it on. This is a basic troubleshooting step to refresh system processes, potentially leading to a more successful UEFI access.
3. Checking Your Motherboard's Manual
Every motherboard has a specific set of key combinations for accessing the UEFI setup. Consult your motherboard's manual, usually accessible from the manufacturer's website. Look for sections related to booting, BIOS, or UEFI setup.
4. Investigating Boot Order Settings
Incorrect boot order can sometimes hinder access to the UEFI setup. While you are trying to access the setup, you might be inadvertently booting from another device (e.g., USB drive, network). This isn't a direct way to access setup, but if you're seeing other boot options instead, you should resolve the boot order.
5. Troubleshooting Hardware Issues
System hardware issues can disrupt the boot process and prevent access to UEFI settings.
- RAM: Try reseating your RAM modules.
- CPU: While less likely, ensure your CPU is properly seated.
- Storage Devices: Try disconnecting any unnecessary storage devices to see if this resolves the issue.
- CMOS Battery: If none of the above methods work, consider replacing the CMOS (Complementary Metal-Oxide-Semiconductor) battery on your motherboard. This battery maintains the system's time and date settings as well as UEFI configurations. Replacing it can sometimes reset the system, allowing access to the setup. (Caution: consult your motherboard manual before attempting this).
6. Using Advanced Boot Options (Windows)
Windows' advanced boot options can be accessed through the troubleshooting menu, and, while not directly taking you to the UEFI setup, it can help in diagnosis:
- Startup Repair: Attempt a Startup Repair to fix any boot sector issues that may be interfering with the normal boot sequence and access to UEFI.
- System Restore: If you know a point in time where you could access the UEFI setup, restore your system to that point to potentially fix potential issues.
- Command Prompt: The Windows Command Prompt can be used to check system logs and other boot information which may indicate why you are not able to access the UEFI setup.
Advanced Techniques (For Experienced Users)
These techniques require a greater level of technical expertise and should only be attempted if you're comfortable working with low-level system configurations.
- Using a bootable USB drive: Creating a bootable USB drive with a system diagnostics tool can allow you to examine the boot process in more detail and pinpoint problems.
- Modifying boot parameters: Changing boot parameters through the command line in advanced boot options can sometimes enable access to UEFI setup or reveal hidden boot options.
Conclusion
Accessing your UEFI setup might seem straightforward, but various factors can complicate the process. This article has presented a range of methods extending beyond the standard key combinations. By understanding the underlying boot process and troubleshooting common issues, you can navigate the path to your UEFI settings and regain control over your system's configurations. Remember to consult your motherboard's documentation for the most accurate and device-specific instructions. If you're still facing problems after trying all these methods, seeking professional help from a computer technician might be necessary.
Latest Posts
Latest Posts
-
The First Stage In The Rational Decision Making Process Involves
May 09, 2025
-
Cells Divide Differentiate Or Die What Is Differentiation
May 09, 2025
-
Unpaid Referral Traffic Is Traffic That Comes From
May 09, 2025
-
If You Get Drowsy While Driving It Is Best To
May 09, 2025
-
The Objectives Of The Scene Designer Do Not Include
May 09, 2025
Related Post
Thank you for visiting our website which covers about What Is Another Way To Get To Uefi Setup . We hope the information provided has been useful to you. Feel free to contact us if you have any questions or need further assistance. See you next time and don't miss to bookmark.