Which Feature Of Excel Changes Obvious Misspellings Automatically
Breaking News Today
May 11, 2025 · 7 min read
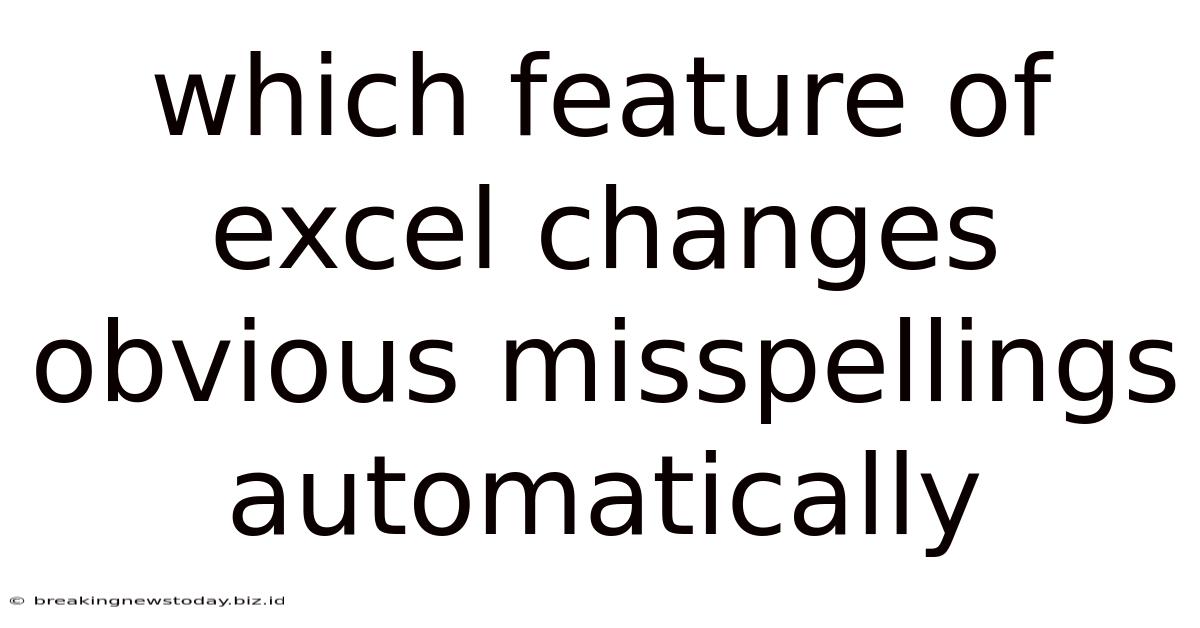
Table of Contents
Which Feature of Excel Changes Obvious Misspellings Automatically? AutoCorrect to the Rescue!
Microsoft Excel, a ubiquitous tool in the business world, offers a range of features designed to boost productivity and minimize errors. One such feature, often overlooked but incredibly helpful, is AutoCorrect. This powerful tool automatically corrects common typing mistakes, including obvious misspellings, ensuring your spreadsheets are clean, professional, and error-free. But how exactly does it work, and what are its limitations? This comprehensive guide dives deep into Excel's AutoCorrect functionality, revealing its capabilities and how to best leverage it for maximum efficiency.
Understanding Excel's AutoCorrect Functionality
AutoCorrect in Excel operates silently in the background, acting as a real-time proofreader for your data entry. It's designed to identify and replace commonly misspelled words or incorrectly typed phrases with their correct counterparts. This feature doesn't require any specific action from the user; it works automatically as you type.
This intelligent system utilizes a pre-built dictionary containing thousands of words and common corrections. However, its effectiveness hinges on the accuracy of this dictionary and the clarity of the misspelling. While it excels at recognizing obvious errors—like swapping letters ("teh" for "the") or adding extra characters—more complex or context-dependent errors might slip through.
How AutoCorrect Identifies Misspellings
AutoCorrect's process isn't based on complex algorithms analyzing sentence structure or context. Instead, it relies on a simpler, pattern-matching approach. When you type a word, Excel immediately checks if it exists in its internal dictionary. If not, it attempts to identify potential corrections based on similar-looking words or common typing errors. It assesses the proximity of the misspelled word to known correct words, considering things like letter placement and the overall number of incorrect characters.
The higher the probability that the entered word is a misspelling, the more likely AutoCorrect is to offer a replacement. However, it will only make the correction if it's highly confident in its suggested change. This cautious approach minimizes the risk of inadvertently altering data.
The Limitations of AutoCorrect in Excel
While AutoCorrect is a valuable time-saver, it's crucial to acknowledge its limitations:
-
Contextual Errors: AutoCorrect can't understand the context of your text. If you use a word that's technically a misspelling but is correct in a specific context (e.g., a proper noun or technical term), AutoCorrect might still flag it as an error.
-
Proper Nouns and Specialized Terminology: AutoCorrect struggles with proper nouns and industry-specific jargon not included in its default dictionary. It might incorrectly correct these terms, leading to data inaccuracies.
-
Complex Misspellings: Errors involving multiple wrong letters, omitted words, or transposed words might evade AutoCorrect's detection. The system excels at correcting simple typos, but more intricate errors often need manual intervention.
-
Overzealous Corrections: In rare instances, AutoCorrect might make unwanted corrections, altering intended words or phrases. This is usually due to an incomplete understanding of the specific user's language and writing style.
-
Inability to Detect Grammatical Errors: AutoCorrect primarily focuses on spelling; it doesn't identify grammatical errors such as subject-verb disagreements or incorrect punctuation.
Configuring AutoCorrect Settings in Excel
Understanding the capabilities and limitations of AutoCorrect is only half the battle. You can significantly enhance its effectiveness and customize its behavior by adjusting its settings. Accessing these settings is straightforward:
-
Open Excel: Launch your Microsoft Excel spreadsheet.
-
Navigate to File: Click on the "File" tab located in the upper-left corner of the Excel window.
-
Select Options: In the left-hand menu, choose "Options."
-
Choose Proofing: In the Excel Options dialog box, select "Proofing" from the list on the left.
-
Access AutoCorrect Options: Under "Proofing," click on the "AutoCorrect Options..." button.
This will open the AutoCorrect Options dialog box, providing a range of customization features:
-
Replace Text as You Type: This is the core functionality of AutoCorrect. Ensure this box is checked to enable automatic corrections.
-
Exceptions: If AutoCorrect is persistently making incorrect corrections, you can add exceptions to prevent future occurrences. Simply type the word or phrase that AutoCorrect keeps changing, and then the correct version you wish to maintain.
-
Correct TWO INitial Capitals: Excel can correct instances where you accidentally use two capital letters at the beginning of a word.
-
Capitalize First Letter of Sentences: Ensure consistent capitalization at the beginning of sentences.
-
Replace Text as You Type (with options for capitalization and symbols): Allows for very specific customization of AutoCorrect's behavior for various scenarios.
-
AutoFormat As You Type: This includes features beyond spelling correction, like automatic formatting of dates, fractions, and other data types.
By carefully reviewing and modifying these settings, you can tailor AutoCorrect to fit your specific needs and preferences, optimizing its accuracy and minimizing unwanted corrections.
Enhancing Accuracy: Leveraging Excel's Other Proofreading Tools
While AutoCorrect is a significant tool for automatic misspelling correction, it's not the only proofreading feature available in Excel. Combining it with other built-in tools maximizes accuracy:
-
Spelling and Grammar Checker: Excel's integrated spelling and grammar checker provides a more comprehensive review of your data, identifying errors that AutoCorrect might miss. Access it through the "Review" tab, then "Spelling & Grammar."
-
Data Validation: This feature allows you to set specific rules and constraints for data entry, preventing incorrect data from being entered in the first place. This is especially useful for ensuring data integrity and consistency.
-
Custom Dictionaries: For specialized fields with unique terminology, you can create custom dictionaries in Excel to supplement its internal dictionary and improve AutoCorrect's accuracy.
By leveraging a multi-pronged approach, combining AutoCorrect with these additional proofreading tools, you can significantly enhance the accuracy and professionalism of your Excel spreadsheets.
Practical Examples of AutoCorrect in Action
Let's illustrate how AutoCorrect handles different scenarios:
Scenario 1: Simple Typos
If you type "teh" instead of "the," AutoCorrect will automatically change it. This is a simple substitution that's readily detected.
Scenario 2: Repeated Letters
Typing "heello" will likely be corrected to "hello" as AutoCorrect recognizes the duplicated "l."
Scenario 3: Incorrect Capitalization
Starting a sentence with a lowercase letter will often be corrected automatically, ensuring consistent capitalization.
Scenario 4: Words Not in the Dictionary
Typing a word not included in Excel's dictionary might result in no correction, or a suggestion based on similar-looking words (depending on settings and the level of similarity). This usually triggers an underline indicating a potential misspelling.
Scenario 5: Proper Nouns and Technical Terms
A proper noun, like a specific company name or a technical acronym not included in the AutoCorrect dictionary, won't be changed. The best practice in this situation would be using the built-in dictionary for such terms.
Beyond Spelling: AutoCorrect's Broader Implications for Data Integrity
The impact of AutoCorrect extends beyond mere spelling correction. By improving data entry accuracy, it contributes significantly to data integrity. Inconsistent or incorrect data can lead to errors in calculations, flawed analyses, and ultimately, inaccurate business decisions. AutoCorrect acts as a preventative measure, minimizing such risks.
Consider the scenario of a financial spreadsheet. Incorrectly entered numbers can lead to significant errors in financial reporting. AutoCorrect, while not a complete solution for numerical data validation, can assist in preventing errors that arise from simple typing mistakes in textual data alongside the numbers.
Conclusion: Mastering AutoCorrect for Optimized Excel Usage
Excel's AutoCorrect feature is a powerful tool that significantly enhances productivity and data accuracy. While not a perfect solution for all spelling and typographical errors, its intelligent correction capabilities minimize the risk of simple mistakes. By understanding its capabilities, limitations, and customization options, users can significantly enhance their workflow and ensure their Excel spreadsheets are free of avoidable errors. Remember to combine AutoCorrect with other proofreading tools for a truly comprehensive approach to data quality and integrity. Using AutoCorrect effectively is a crucial step in mastering Excel's full potential.
Latest Posts
Latest Posts
-
A Partial Bath Includes Washing A Residents
May 12, 2025
-
Which Of The Following Describes A Net Lease
May 12, 2025
-
Nurse Logic 2 0 Knowledge And Clinical Judgment
May 12, 2025
-
Panic Disorder Is Characterized By All Of The Following Except
May 12, 2025
-
Positive Individual Traits Can Be Taught A True B False
May 12, 2025
Related Post
Thank you for visiting our website which covers about Which Feature Of Excel Changes Obvious Misspellings Automatically . We hope the information provided has been useful to you. Feel free to contact us if you have any questions or need further assistance. See you next time and don't miss to bookmark.