A User Is Unable To Reach Google.com
Breaking News Today
Apr 03, 2025 · 7 min read
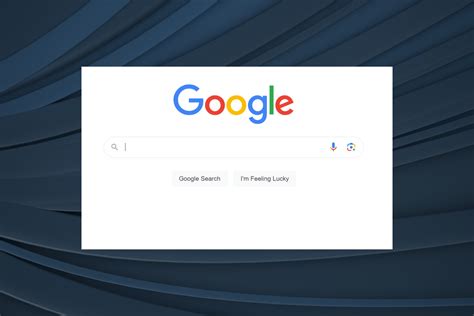
Table of Contents
Why Can't I Reach Google.com? Troubleshooting Connection Problems
Are you staring at a blank screen, frustrated because you can't reach Google.com? It's a common problem, and thankfully, usually solvable. This comprehensive guide explores the various reasons why you might be experiencing this frustrating issue, and provides step-by-step troubleshooting steps to get you back online. We'll cover everything from simple fixes to more advanced solutions, ensuring you can quickly diagnose and resolve the problem.
Common Causes of Google.com Connection Issues
Before diving into the solutions, let's examine the potential culprits behind your inability to access Google. Understanding the root cause is the key to efficient troubleshooting.
1. Internet Connectivity Problems: The Foundation of Online Access
The most obvious reason you can't reach Google.com is a lack of internet connectivity. This encompasses several possibilities:
- Router Issues: A malfunctioning router can completely block your access to the internet. Check if the router's power light is on and if it's properly connected to your modem. Try restarting your router by unplugging it, waiting 30 seconds, and plugging it back in.
- Modem Problems: The modem is the bridge between your internet service provider (ISP) and your home network. A faulty modem will prevent any internet access. Restarting your modem, much like the router, is often a simple solution. Contact your ISP if restarting doesn't resolve the issue.
- ISP Outage: Sometimes, the problem isn't on your end. Your internet service provider might be experiencing an outage in your area. Check your ISP's website or social media pages for service announcements. Contacting their support is crucial if an outage is confirmed.
- DNS Server Problems: Your computer uses a Domain Name System (DNS) server to translate domain names (like google.com) into IP addresses that computers understand. A problem with your DNS server can prevent you from reaching websites. We will explore changing DNS servers later in the troubleshooting section.
- Cable Issues: Loose or damaged Ethernet cables or Wi-Fi interference can disrupt your connection. Inspect your cables for any visible damage. If you're using Wi-Fi, try moving closer to your router to improve the signal.
2. Browser-Specific Problems: Investigating Your Web Browser
Sometimes, the problem isn't with your internet connection but with your web browser itself.
- Browser Cache and Cookies: Accumulated cache and cookies can interfere with website loading. Clearing your browser's cache and cookies is a simple step that often resolves minor connectivity issues. Instructions vary slightly depending on your browser (Chrome, Firefox, Edge, Safari), but the general steps are readily available through a simple online search.
- Browser Extensions: Browser extensions, while useful, can sometimes conflict with website functionality. Try disabling extensions temporarily to see if any are interfering with Google.com access.
- Outdated Browser: Using an outdated browser can lead to compatibility issues. Ensure your browser is updated to the latest version. Check for updates within your browser's settings.
- Browser Profile Corruption: In rare cases, your browser's profile might become corrupted. Creating a new browser profile can help resolve this. Consult your browser's help documentation for instructions on creating a new profile.
3. Firewall or Antivirus Interference: Security Measures Can Block Access
Your firewall or antivirus software might be blocking access to Google.com, mistaking it for a threat.
- Temporarily Disable Firewall/Antivirus: As a test, temporarily disable your firewall or antivirus software. If you can then access Google.com, it's a clear indication that your security software is the culprit. You'll need to add Google.com to your security software's exceptions list to allow access while maintaining security.
- Check Security Software Settings: Before disabling, carefully review your firewall or antivirus settings to see if Google.com is explicitly blocked. Many security suites have options to whitelist websites.
4. Network Configuration Issues: Advanced Troubleshooting Steps
More complex network configurations can also hinder access to Google.com.
- Proxy Server Issues: If you're using a proxy server, it might be misconfigured or down. Check your proxy server settings or try disabling it temporarily.
- VPN Issues: A virtual private network (VPN) can sometimes interfere with internet access. Try disabling your VPN temporarily to see if it resolves the issue. If the problem persists after disabling the VPN, contact your VPN provider's support team.
- Incorrect Network Settings: Incorrect IP address, subnet mask, or default gateway settings can prevent internet access. You can typically find and modify these settings in your network adapter's properties. Consult your operating system's documentation for detailed instructions.
- Hosts File Corruption: The hosts file on your computer maps domain names to IP addresses. A corrupted hosts file can redirect your requests to the wrong place. You can find and edit the hosts file (typically located in
C:\Windows\System32\drivers\etcon Windows), but be cautious, as incorrect edits can cause further issues.
Step-by-Step Troubleshooting Guide
Now let's go through a systematic troubleshooting process:
Step 1: Check Your Internet Connection
- Power Cycle Your Router and Modem: Unplug both devices, wait 30 seconds, and plug them back in.
- Check for ISP Outage: Visit your ISP's website or social media pages for service announcements.
- Test Other Websites: Try accessing other websites to determine if the problem is specific to Google.com or a broader internet connectivity issue.
Step 2: Check Your Web Browser
- Clear Cache and Cookies: Clear your browser's cache and cookies.
- Disable Browser Extensions: Disable extensions temporarily.
- Update Your Browser: Check for and install any available browser updates.
- Try a Different Browser: If the issue persists in your primary browser, try accessing Google.com using a different browser (e.g., Chrome, Firefox, Edge).
Step 3: Check Your Firewall and Antivirus Software
- Temporarily Disable (with caution): Temporarily disable your firewall and antivirus software to see if they're blocking access. Remember to re-enable them afterward.
- Add Google.com to Exceptions: Add Google.com to your security software's exceptions list.
Step 4: Check Your Network Settings
- Check Proxy Server Settings: Review and correct your proxy server settings if applicable.
- Disable VPN (if using): Temporarily disable your VPN to see if it's causing the problem.
- Review Network Adapter Settings: Ensure your IP address, subnet mask, and default gateway are correctly configured.
Step 5: Check Your Hosts File (Advanced)
- Access the Hosts File: Locate and open the hosts file (caution advised).
- Inspect for Google.com Entries: Check if any entries related to Google.com are present and potentially redirecting requests incorrectly. If found, remove or comment them out (add a # at the beginning of the line).
Step 6: Flush Your DNS Cache
- Command Prompt (Windows): Open command prompt as administrator and type
ipconfig /flushdnsand press Enter. - Terminal (macOS/Linux): Open terminal and type
sudo dscacheutil -flushcache; sudo killall -HUP mDNSResponderand press Enter (you might need to enter your password).
Step 7: Contact Your ISP
If you've tried all the above steps and are still unable to access Google.com, contact your internet service provider. They can diagnose problems with your internet connection from their end.
Advanced Troubleshooting for Persistent Issues
If you've exhausted all the above steps and still cannot reach Google.com, here are some more advanced troubleshooting options:
- Check your computer's network card: Ensure the network adapter is correctly installed and functioning. Check the Device Manager (Windows) or System Information (macOS) for any errors related to the network card.
- Run a network diagnostic tool: Windows has built-in network diagnostic tools that can help identify network problems. Run these tools and review the results.
- Try a different network: Try connecting to a different network, such as a mobile hotspot or a neighbor's Wi-Fi, to see if the problem is specific to your home network.
- Consider hardware issues: In rare cases, a hardware malfunction in your computer or network devices may be causing the problem. If you suspect hardware issues, seek professional help.
- Check for malware: Malware can sometimes interfere with internet access. Scan your computer with a reputable anti-malware program.
By systematically following these steps, you should be able to identify and resolve the cause of your inability to access Google.com. Remember to always exercise caution when modifying system files or disabling security software. If you are unsure about any step, it's best to consult with a technical expert or seek help from your internet service provider.
Latest Posts
Latest Posts
-
Businesses Use Webinars For The Following Reasons Except
Apr 04, 2025
-
Protein Polymers Are Made Up Of Blank Monomers
Apr 04, 2025
-
Your Thoughts Behaviours And Emotions Are Everfi
Apr 04, 2025
-
None For The Road New Mexico Answers
Apr 04, 2025
-
Which Of The Following Statements Is True Of Positioning
Apr 04, 2025
Related Post
Thank you for visiting our website which covers about A User Is Unable To Reach Google.com . We hope the information provided has been useful to you. Feel free to contact us if you have any questions or need further assistance. See you next time and don't miss to bookmark.
