Create A Filter Using The Custom Filter Dialog
Breaking News Today
Apr 02, 2025 · 6 min read
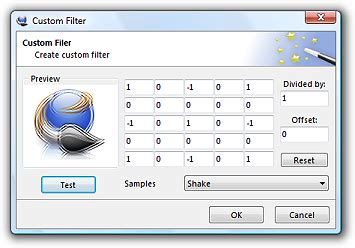
Table of Contents
Creating Powerful Filters Using the Custom Filter Dialog
The custom filter dialog, a powerful feature often overlooked, provides unparalleled control over data manipulation. This comprehensive guide dives deep into harnessing its potential, demonstrating how to create highly specific and effective filters for various applications. We’ll cover everything from basic filter creation to advanced techniques, equipping you with the knowledge to efficiently manage and analyze your data.
Understanding the Custom Filter Dialog
Before delving into specifics, let's establish a foundational understanding. The custom filter dialog isn't a standalone application; rather, it’s a functionality integrated within many data management tools, spreadsheets, and databases. Its core function is to allow users to define criteria that determine which data points are displayed or included in analysis. This filtering happens dynamically, meaning changes to the filter criteria immediately update the displayed data.
The key advantage lies in its flexibility. Unlike pre-defined filters which offer limited options, the custom filter dialog offers a blank canvas where you can meticulously craft filters tailored to your exact requirements. This means you can go beyond simple "equals," "greater than," or "less than" comparisons to create complex, multi-conditional filters.
Key Components of the Custom Filter Dialog
While the specific interface varies depending on the software used, the core components generally remain consistent:
-
Field Selection: This allows you to choose the column or field you wish to apply the filter to. For instance, you might choose "Date," "Customer Name," or "Sales Amount."
-
Operator Selection: This component determines the type of comparison you want to perform. Common operators include:
- Equals (=): Matches exact values.
- Not Equals (!=): Excludes values matching a specific criteria.
- Greater Than (>): Selects values exceeding a specified value.
- Greater Than or Equals (>=): Includes values greater than or equal to a specified value.
- Less Than (<): Selects values below a specified value.
- Less Than or Equals (<=): Includes values less than or equal to a specified value.
- Contains: Finds values containing a specific substring.
- Does Not Contain: Excludes values containing a specific substring.
- Starts With: Filters for values beginning with a specified substring.
- Ends With: Filters for values ending with a specified substring.
- Is Blank: Selects empty cells.
- Is Not Blank: Excludes empty cells.
- Between: Selects values within a specified range.
-
Value Input: Here, you specify the value(s) to filter against based on the chosen operator. This could be a single value, a range of values, or a wildcard character (depending on your software and operator).
-
Logical Operators (AND/OR): Advanced custom filter dialogs let you combine multiple filtering criteria using logical operators.
ANDrequires all criteria to be met, whileORrequires at least one criterion to be met. This allows for complex filtering scenarios.
Creating Basic Filters
Let's start with simple filter creation. Assume you have a spreadsheet with columns for "Product Name," "Sales Date," and "Sales Amount."
Filtering by a Single Value
Example 1: Find all sales of "Widget X".
- Open the custom filter dialog.
- Select "Product Name" as the field.
- Choose "Equals" as the operator.
- Input "Widget X" as the value.
- Apply the filter.
The result will display only rows where the "Product Name" is "Widget X".
Example 2: Find all sales made after a specific date.
- Open the custom filter dialog.
- Select "Sales Date" as the field.
- Choose "Greater Than" as the operator.
- Input the desired date (e.g., 2024-03-01).
- Apply the filter.
This shows only sales made after March 1st, 2024.
Filtering Using Ranges
Example 3: Find sales amounts between $100 and $500.
- Open the custom filter dialog.
- Select "Sales Amount" as the field.
- Choose "Between" as the operator.
- Input $100 as the lower bound and $500 as the upper bound.
- Apply the filter.
This displays sales where the "Sales Amount" falls within the specified range.
Creating Advanced Filters with Multiple Criteria
The true power of the custom filter dialog lies in its ability to handle multiple criteria using logical operators. Let's explore this.
Using AND Operator
Example 4: Find all sales of "Widget X" made after March 1st, 2024.
- Open the custom filter dialog.
- Add a new filter criterion. This will usually involve clicking a button like "Add Rule" or "+".
- Criterion 1:
- Field: "Product Name"
- Operator: "Equals"
- Value: "Widget X"
- Criterion 2:
- Field: "Sales Date"
- Operator: "Greater Than"
- Value: 2024-03-01
- Select "AND" as the logical operator connecting both criteria.
- Apply the filter.
This displays only rows where the "Product Name" is "Widget X" AND the "Sales Date" is after March 1st, 2024.
Using OR Operator
Example 5: Find all sales of "Widget X" OR "Widget Y".
- Open the custom filter dialog.
- Add a new filter criterion.
- Criterion 1:
- Field: "Product Name"
- Operator: "Equals"
- Value: "Widget X"
- Criterion 2:
- Field: "Product Name"
- Operator: "Equals"
- Value: "Widget Y"
- Select "OR" as the logical operator.
- Apply the filter.
This will display rows where the "Product Name" is "Widget X" OR "Widget Y".
Advanced Techniques and Considerations
Beyond basic filtering, several advanced techniques can significantly enhance your data analysis:
Wildcard Characters
Many custom filter dialogs support wildcard characters like * (matches any sequence of characters) and ? (matches any single character).
Example 6: Find all products containing "Widget".
- Select "Product Name" as the field.
- Choose "Contains" as the operator.
- Input "Widget*" as the value. The asterisk will match any characters after "Widget".
Regular Expressions
Some advanced filter dialogs allow using regular expressions (regex), providing highly flexible pattern matching capabilities for sophisticated filtering. This requires understanding regex syntax, but it unlocks powerful text-based filtering options.
Nested Filters
Although not explicitly a feature of the custom filter dialog itself, the filtered data can be further filtered using additional filtering operations, effectively creating nested filters. This allows for a multi-stage filtering approach.
Data Type Considerations
Be mindful of data types when specifying filter values. Ensure that the value input matches the data type of the selected field (e.g., numbers for numerical fields, dates for date fields, and text for text fields). Incorrect data types will likely lead to filtering errors.
Performance Optimization
When dealing with large datasets, complex filters can impact performance. Consider optimizing your filters for efficiency. Avoid unnecessary complexity and leverage indexing if available in your data management tool.
Conclusion
The custom filter dialog is an invaluable tool for anyone working with data. Mastering its capabilities empowers you to efficiently extract meaningful insights from your datasets. By starting with basic filters and gradually exploring advanced techniques, you can unlock the full potential of this powerful feature, significantly improving your data analysis workflows and decision-making processes. Remember to experiment, practice, and refine your filtering skills to become proficient in extracting valuable insights from your data. The more you utilize this feature, the more intuitive and effective your data management will become.
Latest Posts
Latest Posts
-
What Would Best Conclude An Essay Comparing Different Genres
Apr 03, 2025
-
Which Sentence Is The Best Example Of An Objective Summary
Apr 03, 2025
-
Analyzing History Causes Of Ww1 Worksheet Answers
Apr 03, 2025
-
Pal Cadaver Axial Skeleton Skull Lab Practical Question 4
Apr 03, 2025
-
Based On Current Evidence How Common Are Planetary Systems
Apr 03, 2025
Related Post
Thank you for visiting our website which covers about Create A Filter Using The Custom Filter Dialog . We hope the information provided has been useful to you. Feel free to contact us if you have any questions or need further assistance. See you next time and don't miss to bookmark.
