Save This File As A Template That Allows Macros
Breaking News Today
Apr 06, 2025 · 6 min read
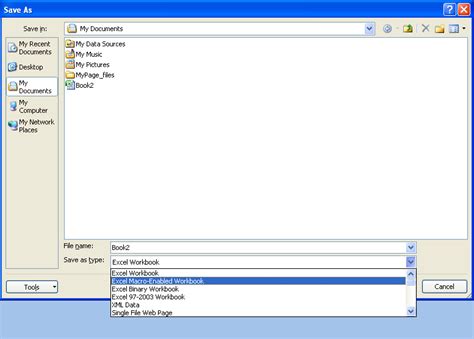
Table of Contents
Save This File as a Template That Allows Macros: A Comprehensive Guide
Creating and using templates with enabled macros can significantly boost your productivity in Microsoft Office applications like Excel, Word, and PowerPoint. Macros automate repetitive tasks, saving you valuable time and minimizing errors. However, enabling macros requires careful consideration of security implications. This comprehensive guide will walk you through the entire process, from creating a template to understanding the security aspects, ensuring you can leverage the power of macros safely and effectively.
Understanding the Importance of Macro-Enabled Templates
Before diving into the specifics, let's understand why using macro-enabled templates is beneficial:
- Automation of Repetitive Tasks: Macros automate tedious, repetitive actions, such as formatting data, generating reports, or sending emails. This frees up your time for more strategic and creative work.
- Increased Efficiency: By automating tasks, you increase your overall efficiency and productivity. You can accomplish more in less time.
- Consistency and Accuracy: Macros ensure consistency in formatting, calculations, and other actions, reducing the risk of human error.
- Data Management: Macros can be used to streamline data entry, manipulation, and analysis processes, improving data management practices.
- Customization: Macros allow you to tailor templates to your specific needs and preferences, creating a personalized workflow.
Creating a Macro-Enabled Template in Microsoft Office Applications
The process of creating a macro-enabled template is similar across Microsoft Office applications (Excel, Word, PowerPoint). Here's a general guide:
Step 1: Create Your Document or Workbook
Start by creating a new document or workbook in your chosen application. Populate it with the content and formatting that you want to be consistent across all future uses of the template. This includes text, images, tables, charts, and any other elements.
Step 2: Record Your Macro (Optional but Recommended)
The easiest way to create a macro is to record your actions. This is particularly helpful if you have a series of steps you regularly perform manually.
- Access the Macro Recorder: In most Office applications, you'll find the macro recorder under the "Developer" tab. If this tab isn't visible, you might need to enable it (see the next section for instructions).
- Start Recording: Give your macro a descriptive name and choose a location to save it. Click "Start Recording."
- Perform Your Actions: Perform the actions you want to automate. The macro recorder will capture every keystroke and mouse click.
- Stop Recording: Once you've completed the actions, click "Stop Recording."
Step 3: Write VBA Code (For Advanced Macros)
For more complex tasks beyond simple recording, you'll need to write Visual Basic for Applications (VBA) code. This requires a basic understanding of VBA programming. You can access the VBA editor through the "Developer" tab.
Step 4: Save as a Macro-Enabled Template
This is the crucial step to ensure your macros are saved and accessible in the future. The file extension will depend on the application:
- Excel:
.xltm(Excel Macro-Enabled Template) - Word:
.dotm(Word Macro-Enabled Template) - PowerPoint:
.potm(PowerPoint Macro-Enabled Template)
Navigate to "Save As" and choose the appropriate macro-enabled template format from the file type dropdown menu. Save the template to a location where you can easily access it.
Enabling the Developer Tab in Microsoft Office Applications
If the "Developer" tab isn't visible in your ribbon, you need to enable it:
- Word, Excel, PowerPoint (2016 and later): Go to File > Options > Customize Ribbon. In the right-hand pane, check the box next to "Developer" under "Main Tabs," and then click OK.
- Older Versions: The process might vary slightly depending on your version. Consult Microsoft's support documentation for your specific Office version.
Security Considerations: Understanding Macro Risks and Best Practices
Macros, while powerful, can pose security risks if not handled carefully. Malicious macros can be embedded in templates, potentially damaging your system or stealing your data.
Enabling Macros Safely
When opening a macro-enabled template, you'll typically be prompted with a security warning. Never enable macros from untrusted sources. Only enable macros from templates you created yourself or from sources you absolutely trust.
Disabling Macros by Default
It's a good security practice to disable macros by default in your Microsoft Office applications. This helps mitigate the risk of accidental execution of malicious macros. The location to disable macros by default differs slightly between versions but generally involves changing settings within the "Trust Center".
Best Practices for Macro Security
- Use Digital Signatures: If you're distributing macro-enabled templates, digitally sign them to verify their authenticity.
- Regularly Update Office Software: Keeping your Office software up-to-date helps protect against known vulnerabilities.
- Scan Templates with Antivirus Software: Before using a macro-enabled template, scan it with your antivirus software to detect any malicious code.
- Code Reviews: If you're working with complex macros created by others, have them reviewed by a trusted colleague or security expert.
Advanced Macro Techniques and Examples
While recording macros is simple for basic tasks, you can use VBA programming to create highly customized and powerful macros. Here are some examples of advanced techniques:
- Working with Excel Worksheets: Macros can automate data entry, calculations, formatting, and chart creation within Excel worksheets. They can interact with individual cells, ranges of cells, and entire worksheets.
- Custom Functions: Create custom functions within Excel to perform specific calculations or data manipulations not available in built-in functions.
- User Input and Dialog Boxes: Integrate user input into your macros using dialog boxes to make them interactive and flexible.
- File Manipulation: Create macros that can open, save, and manipulate other files, automating file management processes.
- Integration with Other Applications: Interact with other applications through VBA to streamline workflows and automate processes across different programs.
- Error Handling: Implement robust error handling in your VBA code to prevent crashes and unexpected behavior.
Troubleshooting Common Macro Issues
Here are some common problems you might encounter when working with macros and how to address them:
- Macro Security: Make sure your macro security settings are appropriately configured to allow macros from trusted sources.
- Compile Errors: Errors in your VBA code can prevent your macro from running. Carefully review your code for syntax errors and logical errors.
- Runtime Errors: Errors that occur while the macro is running often indicate problems with data or file access. Debugging tools can help identify the source of these errors.
- Macro Doesn't Run: Ensure the macro is properly saved in the template and that you are running it from the correct context.
- Unexpected Behavior: If the macro isn't behaving as expected, review the VBA code carefully, step through it using the debugger, and check for logical errors.
Conclusion: Mastering Macro-Enabled Templates for Enhanced Productivity
Mastering the creation and utilization of macro-enabled templates empowers you to significantly enhance your efficiency and workflow within Microsoft Office applications. While security considerations are crucial, understanding the appropriate safety measures and best practices will allow you to safely harness the power of macros to automate tasks, improve accuracy, and boost your overall productivity. Remember to always prioritize security, carefully review your code, and leverage the advanced features of VBA programming to unlock the full potential of macro-enabled templates. This guide has aimed to provide a thorough foundation, enabling you to confidently create and use these powerful tools for your benefit. Remember to always refer to official Microsoft documentation for the most up-to-date information and specific instructions for your version of Microsoft Office.
Latest Posts
Latest Posts
-
Define Medical Necessity As It Applies To Procedural Coding
Apr 07, 2025
-
Health Related Fitness Includes All Of The Following Except
Apr 07, 2025
-
According To Ppaca What Is A Health Benefits Exchange
Apr 07, 2025
-
Awareness Level Personnel Start The Ics Process By
Apr 07, 2025
-
A Shove Knife Is Most Often Used On
Apr 07, 2025
Related Post
Thank you for visiting our website which covers about Save This File As A Template That Allows Macros . We hope the information provided has been useful to you. Feel free to contact us if you have any questions or need further assistance. See you next time and don't miss to bookmark.
