Software Lab Simulation 21-1: Linux File System
Breaking News Today
Apr 01, 2025 · 7 min read
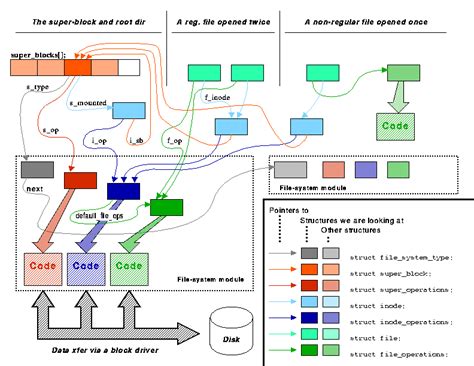
Table of Contents
Software Lab Simulation 21-1: A Deep Dive into the Linux File System
The Linux file system, a cornerstone of the Linux operating system's functionality, presents a complex yet fascinating landscape for both novice and experienced users. This comprehensive guide delves into the intricacies of the Linux file system, drawing upon the principles often explored in a software lab simulation like "Software Lab Simulation 21-1," a hypothetical lab focusing on this critical OS component. We'll explore its structure, key components, common commands, and best practices for efficient file management.
Understanding the Hierarchical Structure
The Linux file system utilizes a hierarchical tree-like structure, rooted at the / (root) directory. This organization allows for logical categorization and efficient management of files and directories. Think of it as a vast, organized filing cabinet, with each folder representing a specific category and each file containing specific data.
Key Directories and Their Roles:
- / (root): The top-level directory, containing all other directories and files within the system. Direct access to this directory typically requires root privileges.
- /bin: Contains essential binary executables used by all users.
- /boot: Holds the files necessary for booting the system. Crucial for the initial system startup process.
- /dev: Represents device files, providing an interface for interacting with hardware devices like hard drives, CD-ROMs, and input devices.
- /etc: Configuration files for system programs and services reside here. Changes in this directory can significantly impact system behavior.
- /home: Each user's home directory is located within this directory. It contains personal files, settings, and documents for individual users.
- /lib: Contains shared libraries used by programs. These libraries provide common functionalities used across multiple applications.
- /mnt: A mounting point for other file systems. This allows temporary access to external storage devices like USB drives.
- /proc: A virtual file system containing information about running processes. Provides a dynamic view of the system's current state.
- /root: The root user's home directory.
- /sbin: Contains system administration binaries, typically only accessible by the root user.
- /tmp: A temporary directory for storing temporary files. These files are often automatically deleted upon system reboot.
- /usr: Contains most user-related programs, libraries, and documentation. This directory is a significant part of the overall system file structure.
- /var: Stores variable data, such as log files, system databases, and spooled print jobs.
Navigating the File System: Essential Commands
Navigating the Linux file system relies heavily on command-line tools. Proficiency in these tools is critical for effective system administration and file management. Let's examine some fundamental commands:
pwd (Print Working Directory):
This command displays the current working directory, essentially telling you where you are within the file system hierarchy. It’s a vital command for ensuring you're operating in the correct location before executing other file system commands.
ls (List):
The ls command lists the contents of a directory. Various options enhance its functionality:
ls -l(long listing): Provides detailed information about files and directories, including permissions, ownership, size, and modification time.ls -a(all): Displays hidden files and directories, which typically start with a dot (.).ls -h(human-readable): Displays file sizes in a more easily understandable format (e.g., KB, MB, GB).
cd (Change Directory):
This command allows you to change your current working directory. For example, cd /home/user would change the working directory to the "user" directory within the /home directory. cd .. moves you up one level in the directory hierarchy. cd ~ takes you to your home directory.
mkdir (Make Directory):
This command creates a new directory. For instance, mkdir new_directory creates a directory named "new_directory" in the current working directory.
rmdir (Remove Directory):
This command removes an empty directory. rmdir empty_directory removes the directory named "empty_directory." Note that it will fail if the directory is not empty.
rm (Remove):
This command deletes files and directories. Caution is advised, as deleted files are generally not recoverable easily. rm file.txt deletes the file named "file.txt". rm -r directory recursively removes a directory and all its contents. This command should be used with extreme caution!
cp (Copy):
This command copies files and directories. cp file1.txt file2.txt creates a copy of file1.txt named file2.txt. cp -r directory1 directory2 recursively copies directory1 to directory2.
mv (Move):
This command moves or renames files and directories. mv file1.txt file2.txt renames file1.txt to file2.txt. mv file.txt /home/user/documents moves file.txt to the specified location.
File Permissions and Ownership
Understanding file permissions and ownership is fundamental to securing your Linux system. Each file and directory has an associated owner (user) and group, along with permission settings that determine which users can access and modify it.
Permissions:
Permissions are represented using a three-digit code (e.g., 755), where each digit corresponds to the read, write, and execute permissions for the owner, group, and others, respectively.
- r (read): Allows viewing the file's contents.
- w (write): Allows modifying the file's contents.
- x (execute): Allows executing the file (if it's an executable program).
The chmod command modifies file permissions. For instance, chmod 755 file.txt sets the permissions to read, write, and execute for the owner, read and execute for the group, and read and execute for others.
Ownership:
The chown command changes the owner and group of a file or directory. chown user:group file.txt changes the owner to "user" and the group to "group."
File System Types
Linux supports various file system types, each with its own strengths and weaknesses. Some common file systems include:
- ext4: A widely used journaling file system, offering good performance and reliability.
- btrfs: A modern file system with advanced features such as data integrity checks and snapshots.
- XFS: Another high-performance journaling file system commonly used in enterprise environments.
- FAT32 and NTFS: These are primarily Windows file systems, but Linux can read and often write to them.
Software Lab Simulation 21-1: Practical Applications
A hypothetical "Software Lab Simulation 21-1" would likely involve practical exercises using the commands discussed above. Students might be tasked with creating directories, copying and moving files, managing permissions, navigating the file system, and troubleshooting file system issues. This hands-on experience solidifies understanding and builds essential skills. For instance, students might simulate scenarios involving:
- Creating a user directory structure: Organizing files into logical categories and setting appropriate permissions.
- Managing system configuration files: Understanding the importance of
/etcand the implications of modifying its contents. - Troubleshooting file access issues: Diagnosing and resolving permission problems or directory structure errors.
- Working with symbolic links: Creating and managing symbolic links to enhance file management efficiency.
- Understanding disk space management: Analyzing disk usage and optimizing storage space.
- Employing advanced command-line techniques: Utilizing pipes, redirection, and other advanced command-line functionalities for efficient file system manipulation.
Advanced Concepts and Best Practices
Beyond the basics, several advanced concepts enhance Linux file system management:
- Hard Links and Symbolic Links: Hard links create additional pointers to the same inode (file data), while symbolic links create pointers to other files or directories. Understanding the differences between these link types is crucial.
- Inodes: Inodes are data structures containing metadata about a file, such as its size, permissions, and ownership. Each file has an associated inode.
- File System Check and Repair: Tools like
fsckare used to check the integrity of file systems and repair any detected errors. - Disk Quotas: Disk quotas limit the amount of disk space a user or group can utilize. This is an important security and resource management mechanism.
- Mounting and Unmounting File Systems: Understanding how to mount and unmount external storage devices is essential for using external drives and other storage media.
Conclusion
The Linux file system is a powerful and versatile component of the Linux operating system. A strong grasp of its structure, commands, and best practices is vital for efficient system administration and secure file management. A hands-on approach, as envisioned in a "Software Lab Simulation 21-1," allows users to gain practical experience and build confidence in working within the Linux environment. By mastering these concepts and tools, users can confidently navigate and manage their data within the Linux file system, unlocking its full potential for productivity and system management. Remember to always practice safe file management techniques and back up important data regularly.
Latest Posts
Latest Posts
-
What Key Do You Press To Select Adjacent Worksheets
Apr 02, 2025
-
Why Cant Arson Evidence Be Collected In Bags
Apr 02, 2025
-
Which Statement About Epilepsy Is Most Accurate
Apr 02, 2025
-
Pharmacology Made Easy 5 0 The Immune System Test
Apr 02, 2025
-
A Person With High Emotional Intelligence Is Likely To
Apr 02, 2025
Related Post
Thank you for visiting our website which covers about Software Lab Simulation 21-1: Linux File System . We hope the information provided has been useful to you. Feel free to contact us if you have any questions or need further assistance. See you next time and don't miss to bookmark.
