With One Command Apply The Transition To All
Breaking News Today
May 11, 2025 · 6 min read
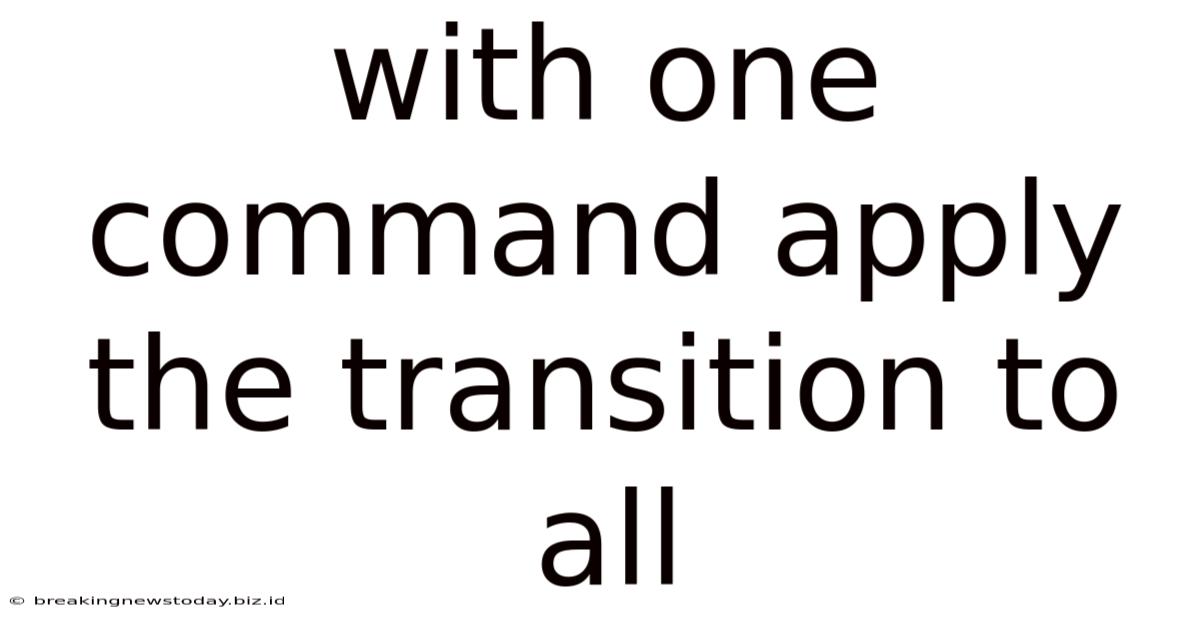
Table of Contents
Applying Transitions to All Slides with One Command: A Comprehensive Guide
Applying a consistent transition effect to all slides in a presentation can significantly enhance the overall viewing experience. It creates a unified and professional look, eliminating the jarring effect of inconsistent animations. However, the method for achieving this "one-command" application varies dramatically depending on the presentation software you are using. This comprehensive guide explores several popular presentation programs and provides step-by-step instructions for streamlining this process. We will also delve into the best practices for choosing and implementing transitions effectively.
Understanding the Importance of Consistent Transitions
Before diving into the technical aspects, let's understand why consistent transitions are crucial. Imagine a presentation with a mix of fades, wipes, and zooms – the disjointed nature of these transitions can disrupt the flow and distract the audience from your message. A consistent transition, on the other hand, creates a smooth and seamless experience, allowing the audience to focus on your content rather than the animation itself. Consistency also contributes to a polished and professional appearance, reinforcing your credibility as a presenter.
Key benefits of consistent transitions:
- Enhanced Professionalism: A unified visual style demonstrates attention to detail and professionalism.
- Improved Audience Engagement: A seamless flow maintains audience focus on the content.
- Stronger Visual Cohesion: Consistent transitions create a cohesive visual narrative.
- Time Savings: Applying a transition to all slides at once saves considerable time and effort compared to manual application.
- Reduced Cognitive Load: A predictable visual pattern reduces the cognitive load on the audience, allowing them to better absorb information.
Achieving "One-Command" Transition Application in Different Software
While a true "one-command" solution might not exist in all programs (meaning a single button press), we can achieve the effect of applying the same transition to all slides with minimal effort. Let's explore some popular presentation software:
Microsoft PowerPoint
PowerPoint doesn't offer a single button to apply a transition to all slides, but it provides a remarkably efficient method to apply a single transition across the entire presentation.
Steps:
- Select the first slide: Click on the first slide thumbnail in the slide navigator pane on the left.
- Apply the desired transition: Go to the "Transitions" tab and choose your preferred transition effect. Adjust settings like duration and sound as needed.
- Select All Slides: Press
Ctrl + A(Windows) orCmd + A(Mac) to select all slides. - Apply Transition to Selected Slides: The transition applied to the first slide will automatically propagate to all selected slides. You should see the transition effect previewed on all slides.
Important Note: While this method is highly efficient, double-check that the transition is consistently applied across all slides. PowerPoint occasionally glitches; a quick visual check ensures a smooth presentation.
Google Slides
Google Slides, similar to PowerPoint, lacks a single button solution but offers an equally simple workaround.
Steps:
- Select the first slide: Click on the first slide thumbnail in the slide navigator pane on the left.
- Apply the desired transition: In the "Transitions" panel on the right, select your transition effect and adjust settings as necessary.
- Select All Slides: Press
Ctrl + A(Windows/ChromeOS) orCmd + A(Mac). - Verify Transition Application: Review all slides to ensure that the transition has been applied uniformly. Sometimes, refreshing the page might be necessary if the changes aren't immediately visible.
Apple Keynote
Keynote also doesn't offer a direct "one-command" feature, but it’s equally straightforward to achieve the desired result.
Steps:
- Select the first slide: Click on the first slide thumbnail in the slide navigator.
- Apply the desired transition: Find the "Animate" tab (it may be hidden under the more button in the format toolbar). Select the transition and customize its settings as per your requirement.
- Select All Slides: Press
Cmd + A(Mac). You can also use the Edit menu and choose "Select All." - Apply the Transition (implicitly): Keynote typically applies the changes to all the selected slides. Always verify by reviewing all slides.
LibreOffice Impress
LibreOffice Impress follows a similar pattern to the other presentation programs.
Steps:
- Select the first slide: Click on the first slide thumbnail in the navigation pane.
- Apply Transition: Go to the "Transitions" section in the toolbar and select your preferred transition. Configure the settings.
- Select All Slides: Press
Ctrl + A(Windows/Linux) orCmd + A(Mac). - Check for Consistency: Like other applications, check each slide to ensure consistency.
Choosing the Right Transition: Best Practices
While applying a transition to all slides is efficient, choosing the right transition is just as crucial. An inappropriate transition can detract from your presentation, no matter how efficiently applied.
Best Practices:
- Simplicity is Key: Opt for subtle transitions like fades or dissolves. These are generally less distracting than more dramatic transitions.
- Consider Your Content: The transition should complement the content and the overall tone of the presentation. A playful transition might be appropriate for a lighthearted topic but unsuitable for a formal business presentation.
- Maintain Consistency with Branding: Choose a transition that aligns with your overall branding and visual identity.
- Avoid Overuse of Transitions: Too many transitions can be distracting. Simple transitions used consistently are more effective than a variety of transitions used randomly.
- Test Your Transitions: Always preview your presentation before delivery to ensure that the transitions flow smoothly and don't disrupt the flow of information. Pay close attention to the timing and avoid overly long or jarring transitions.
- Accessibility Considerations: Ensure your transition choices are accessible to viewers with visual impairments. Avoid transitions that are overly fast or complex, and ensure sufficient contrast between slides.
Advanced Techniques and Troubleshooting
Troubleshooting Inconsistent Transitions:
If you're still facing inconsistencies despite following the steps, try these:
- Restart your application: Sometimes, a simple restart can resolve software glitches.
- Check for individual slide settings: Verify that no individual slides have overridden the globally applied transition.
- Re-apply the transition: Try applying the transition again, ensuring all slides are selected.
- Save and re-open your presentation: Saving and re-opening the file can sometimes resolve minor software errors.
Advanced Transition Techniques:
- Custom Animations: Many presentation programs allow for custom animations beyond basic transitions. These can be applied individually or in groups, offering more control over the visual flow.
- Transition Speed and Duration: Adjust transition speeds and durations to create a more dynamic or subtle effect.
- Sound Effects: Use sound effects judiciously to enhance transitions, but avoid overwhelming the audience.
By following these guidelines and understanding the nuances of each presentation software, you can apply consistent transitions to all slides quickly and easily, enhancing the professionalism and impact of your presentations. Remember, the goal is to create a smooth and seamless viewing experience that keeps the audience engaged and focused on your message.
Latest Posts
Latest Posts
-
Ulysses S Grant Apush Definition Civil War
May 11, 2025
-
Sectoral Shifts Tend To Raise Which Type Of Unemployment
May 11, 2025
-
How Should Tubular Wire Wound Resistors Be Mounted And Why
May 11, 2025
-
How Do Judicial Reviews In The Dissent Differ
May 11, 2025
-
Acids Bases Ph And Buffers Pre Lab
May 11, 2025
Related Post
Thank you for visiting our website which covers about With One Command Apply The Transition To All . We hope the information provided has been useful to you. Feel free to contact us if you have any questions or need further assistance. See you next time and don't miss to bookmark.